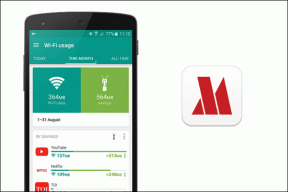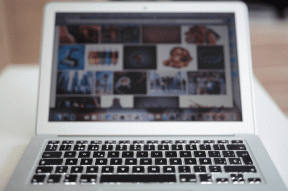Microsoftペイントキーボードショートカットの完全なリスト
その他 / / February 10, 2022

最近私達はについて書いた
MSペイントを生産的に使用するのに役立ついくつかのトリック
. これらのヒントはすばらしいものですが、MSペイントなどのツールを使用しているときに役立つことがもう1つあります。 私たちは言及しています
キーボードショートカット
習得すれば、MSペイントの効率も大幅に向上すると思います。 始めましょう。
これらのショートカットは、Windows7で試されてテストされています。 理想的には、他のバージョンでも機能するはずです。 ただし、アクションまたはキーの組み合わせにはいくつかの違いがある可能性があります。 あなたはそれを理解するのに十分賢いと確信しています。 🙂
Ctrlの魔法
これらの組み合わせのほとんどは多くのアプリケーションに共通していますが、新しくてユニークなものもあります。
| Ctrl + A | キャンバス全体を選択 |
| Ctrl + C | 選択した領域をコピーします |
| Ctrl + X | 選択した領域を切り取ります |
| Ctrl + V | クリップボードデータを貼り付ける |
| Ctrl + Z | 最後のアクションを元に戻す |
| Ctrl + Y | アクションをやり直す |
| Ctrl + E | 画像のプロパティを表示します |
| Ctrl + G | グリッド線を切り替えます |
| Ctrl + P | 写真を印刷する |
| Ctrl + R | ルーラーを表示または非表示にする |
| Ctrl + W | [サイズ変更とスキュー]ダイアログボックスを開きます |
| Ctrl + N | 新しい画像を作成する |
| Ctrl + O | 写真を開く |
| Ctrl + S | 写真への変更を保存 |
| Ctrl +ページアップ | ズームイン |
| Ctrl +ページダウン | ズームアウトする |
| Ctrl + B | 選択した太字のテキスト |
| Ctrl + I | 選択したテキストを斜体にする |
| Ctrl + U | 選択したテキストに下線を引く |
| Ctrl + Num Pad + | スケールアップしてツールまたは形状 |
| Ctrl + Num Pad – | ツールまたは形状を縮小します |
グリッド線、ルーラー、サイズ変更とスキューのダイアログ、および画像のプロパティダイアログを示すいくつかの画像を次に示します。
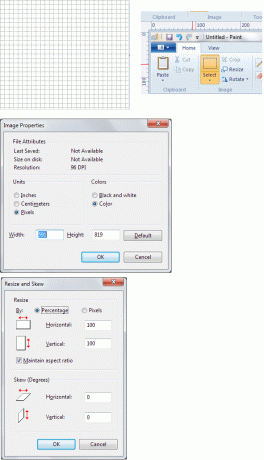
Altコンボ
単に押すと Alt キーあなたはあなたがインターフェースとそのツールをナビゲートすることができるいくつかの重要なヒント(画像に示されているように)が示されます。 なんらかの理由でマウスが誤動作したときにとても便利だと思います。
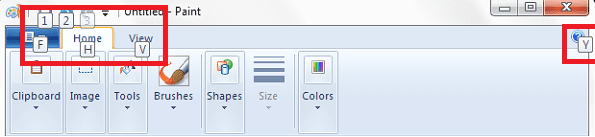
| Alt-F | [ファイル]メニューを開きます |
| Alt-H | キーヘルプを表示/ [ホーム]タブに切り替える |
| Alt-V | [表示]タブに切り替えます |
| Alt-F4 | 窓を閉めて |
| Alt-Esc | MSペイントインターフェイスを最小化します |
| Alt-スペースバー | タイトルバーを右クリックするのと同じです |
ファンクションキーには何が含まれていますか?
一般に、Windowsにはそれぞれに関連付けられた特定の機能があります ファンクションキー (F1からF12 キー)。 MSペイントがサポートするものを見てみましょう。
| F1 | ペイントヘルプを開く |
| F11 | フルスクリーンモードで画像を表示する |
| F12 | 画像を新しいファイルとして保存します |
| F10 | Altキーなどの重要なヒントを表示します |
矢印キー
| 右矢印 | 選択範囲またはアクティブな形状を1ピクセル右に移動します |
| 左矢印 | 選択範囲またはアクティブな形状を1ピクセル左に移動します |
| 下矢印 | 選択範囲またはアクティブな形状を1ピクセル下に移動します |
| 上矢印 | 選択範囲またはアクティブな形状を1ピクセル上に移動します |
その他
| ESC | 選択をキャンセルする |
| 消去 | 選択範囲を削除する |
| 印刷画面 | まあ、私たちは皆それが何をするのか知っています🙂 |
結論
私たちは、私たちが知っているすべてのショートカットを試し、カバーしました。 これまでのところ、リストは包括的であるように見えます。 それでも、私たちが見逃していることを知っている場合は、コメントセクションで私たちと共有してください。 数が増えるのを楽しみにしています。
最終更新日:2022年2月3日
上記の記事には、GuidingTechのサポートに役立つアフィリエイトリンクが含まれている場合があります。 ただし、編集の整合性には影響しません。 コンテンツは公平で本物のままです。