4つの迅速で革新的なMSWordの生産性に関するヒント
その他 / / February 10, 2022
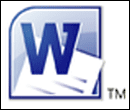
この記事を読んでいる私たちのほとんどは、おそらく少なくともいくつかのバージョンの
マイクロソフトワード
. しかし、MS Wordについて知っておくべきことがすべてわかっていると主張できますか? 数年前の調査で、Microsoftはユーザーの断面を調査して、MSWordの次期バージョンにどのような機能が必要かを調べました。 驚いたことに、回答者はすでにそこにある機能を求めていました…彼らはそれについて知らなかっただけです。
たぶん、ここであなたと共有しようとしているこれらの迅速で革新的なMSWordの生産性のヒントにも同じことが当てはまります。 それらをチェックしてください。
ノート: スクリーンショットはMSWord 2010のものですが、ヒントは2007バージョンのWordでも機能するはずです。
開いているすべてのWord文書を保存します(そしてそれらも閉じます)
複数のWord文書を開いているとします。 それらを個別に保存して閉じることを選択できます。 しかし、ほんの一握りの場合、このきちんとしたヒントは忙しい日から数秒を削ることができます。
The すべてを救う と すべて閉じる コマンドはデフォルトの一部ではありません リボン. ただし、リボンに簡単に追加できます。
1. [ファイル] –> [オプション] –> [リボンのカスタマイズ]に移動します。 選択する リボンにないコマンド [列からコマンドを選択]の下。
2. 下にスクロールして すべてを救う に追加します ツールバー をクリックして 追加 ボタン。 同様に、同じリストから[すべて閉じる]を選択して、リボンに含めます。

3. これらの2つのコマンドをに追加することもできます クイックアクセスツールバー その中のカスタマイズセクションに移動します。
保存されていないWord文書を復元する
これは間違いなく、これらのおっとの瞬間の1つに便利なMSWordのヒントです。 MS Word文書を保存せずに閉じた場合は、家具を燃やさないでください。 数秒で簡単に元に戻すことができます。
1. [ファイル] –> [情報] –> [バージョンの管理]に移動します。
2. 小さなドロップダウンをクリックして、 保存されていないドキュメントを復元する.
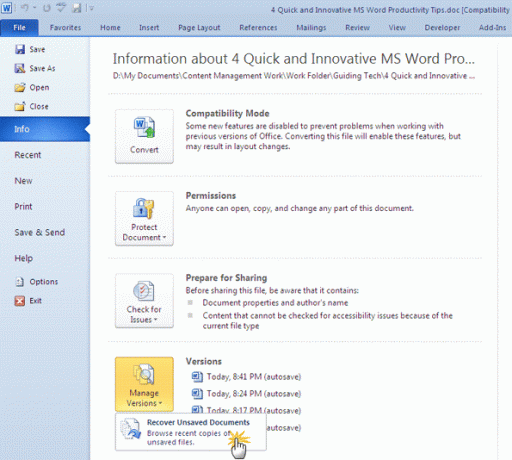
3. MS Wordは、ドラフトドキュメントのコピーを保持するディレクトリ(UnsavedFiles)に移動します。 必要なものを選択して、新しいドキュメントとして開きます。 今、それを保存することを忘れないでください!
ワークフローを改善するための複数のWord文書の配置
デスクトップで2つまたは3つ以上のWord文書を開いている場合は、すばやく注文して、それらをまとめて表示しやすくすることができます。
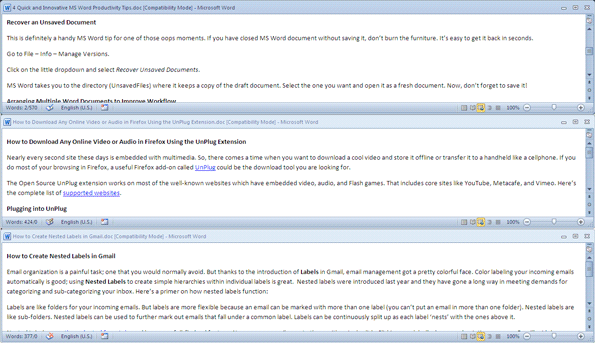
に移動します 意見 リボンのタブをクリックし、 すべてアレンジ ボタン。 すぐに、Wordは上のスクリーンショットのように画面に並べて、すべてのドキュメントを再編成します。
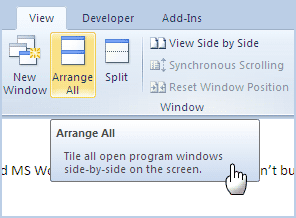
Wordは最小化されたドキュメントを並べて表示しないことを忘れないでください。 したがって、並べて表示したくないドキュメントを最小限に抑えることができます。 ドキュメントの最大化ボタンをクリックすると、以前の状態に戻ります。
常にファイルをMSWordの最近のドキュメントリストに固定しておく
最近のドキュメントリスト MS Word 2010 [ファイル]メニューの下にあります。 これには、過去に開いたすべてのWordファイルが含まれます。 開く(または持つ)ファイルの数に関係なく、特定のファイルをリストに保持したい場合は、その特定のドキュメントをリストに「固定」する非常に簡単な方法があります。 頻繁に開くファイルをリストに永続的に固定しておくと、アクセスが速くなります。
に ドキュメントを固定する、少しクリックするだけ 画鋲アイコン リストに残したいファイルの右側。 に ドキュメントの固定を解除します アイコンをもう一度クリックするだけです。

これらの4つのヒントがお役に立てば幸いです。
それで、あなたの好きなMS Wordのヒントは何ですか? コメントでそれらについて教えてください。
最終更新日:2022年2月2日
上記の記事には、GuidingTechのサポートに役立つアフィリエイトリンクが含まれている場合があります。 ただし、編集の整合性には影響しません。 コンテンツは公平で本物のままです。



