Windows 7に最適な25のWindowsキー(またはWinキー)ショートカット
その他 / / February 10, 2022

すべてのキーボード(Windows OSをサポートするように構築されたもの)には、次のマークが付いた特別なキーがあります
Windowsスタート
オーブアイコン。一般にWindowsキーまたはWinキーとして知られています。 ほとんどの人がそれに関連する機能に気付いていないので、どういうわけかこのキーはほとんど使用されていません。
その場合は、この驚くべきキーから絞り出すことがもっとたくさんあることを保証します。 今日は、日常のコンピューティングの生産性を大幅に向上させることができる最高のWindowsキーショートカットを共有します。
ノート: これらのショートカットはWindows7でテストされており、ほとんどのショートカットはWindowsVistaでも機能します。 この記事では、「Win」と書くことでWindowsキーを参照します。
基本的なWindowsアイテムを起動する
1. Windowsキーの非常に基本的で最もよく知られている機能は、 スタートメニュー. これは、[オーブの開始]ボタンをクリックするのと同じです。

2. ウィンドウズ ダイアログの実行 を提供します 特定のアプリケーションとツールをすばやく起動する方法. 速度が要因である場合、GUIを介して速度を上げるのは時間の無駄です。 Win + Rを押すだけで、開始されます。
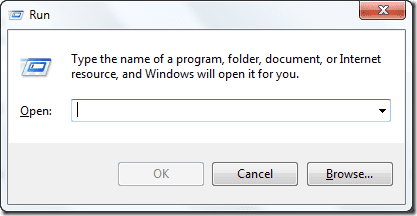
3.ウィンドウズ・エクスプローラ Windowsファイルおよびフォルダ用のブラウザです。 そして、私はすべてのユーザーが吸収する必要があると信じています Win + E それを育てる組み合わせ。

4. どのくらいの頻度で使用する必要がありますか 検索 道具? あなたがそれに頻繁にクライアントであるならば、あなたはそれを使うべきです Win + F 同じにすばやくアクセスするためのキー。

5. 日常的にWindowsのヘルプとサポートは必要ないかもしれませんが、ショートカットを脳に固定しても害はありません。 これは Win + F1.

高度なWindowsアイテムを起動する
6. する必要があります システムプロパティをざっと見てください? やってみませんか Win + [Pause、Break]。

7.ウィンドウモビリティセンター ボリュームコントロール、明るさ、バッテリーオプションなどのアイテムを備えており、設定をすばやく変更できます。 Win + X クイックアクセスのショートカットです。
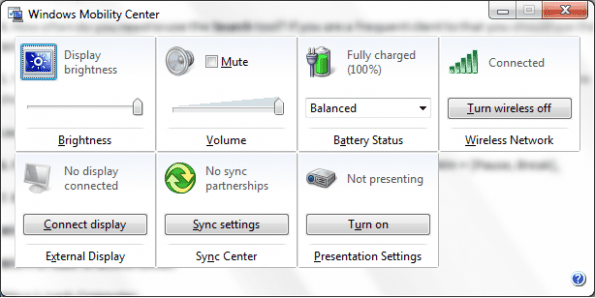
8. 図のように表示モードを頻繁に切り替える必要がありますか? 次に、を利用します プレゼンテーション表示モード と Win + P キー。
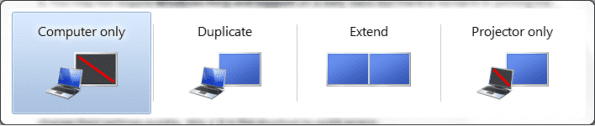
9. あなたを作るための複数の方法があります 使いやすいコンピュータ. これらの機能の一部は、 アクセスセンターの使いやすさ そこに到達する最も速い方法は Win + U.
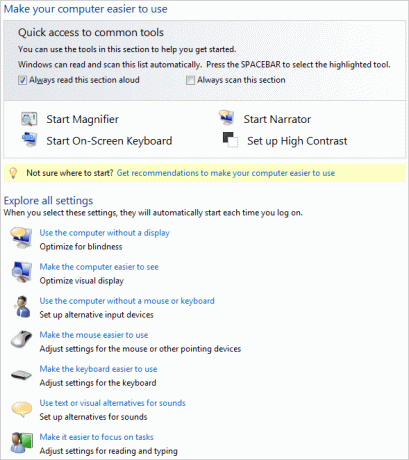
10. Ctrl + Alt + Deleteの組み合わせを使用して、次のことを選択できる画面を起動しますか? コンピューターをロックする? 上手、 Win + L その画面をスキップして、コンピュータを直接ロックできます。
アプリケーションを最小化し、デスクトップを表示する
11. 多数のアプリケーションを開いていて、デスクトップにすばやくアクセスする必要がある場合は、次を使用できます。 Win + D キー。 各アプリケーションを個別に最小化するよりも優れていると思いませんか?
12. 同じもののより高いバージョンは、私が考える Win + M タスクバーへのすべてのウィンドウを最小化するために使用されます。 Win + Shift + M それらを復元します。

13.Win + Home 興味深いことに、表示しているウィンドウを除くすべてのウィンドウを最小化します。 これは、開いていて現在のウィンドウの背後にあるすべてのウィンドウが最小化されることを意味します。
14. デスクトップを一時的に表示したい場合は、開いているすべてのウィンドウを作成できます トランスペアレント 保持することによって Win +スペースバー 一度に。
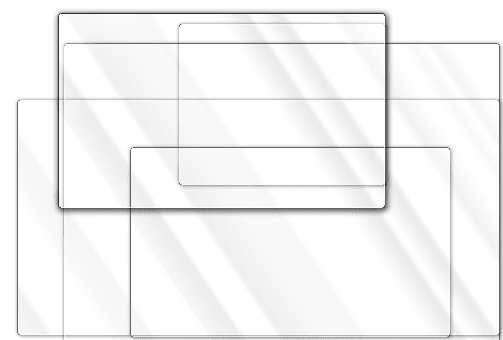
タスクバーコントロール
15. アイテムのインスタンスを開始する必要がある場合 タスクバーに固定 または、使用できる上部に開いた/最小化されたアイテムを持ってきたい 勝つ+ [1、2、…、9]。 ここで、数字は左から右に数えるアイテムを表します。
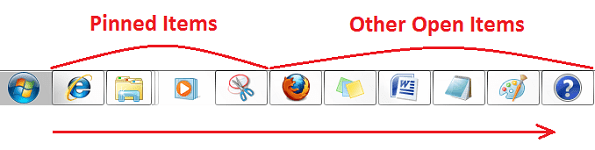
16.Shift + Win + [1、2、…9] 手伝います 新しいインスタンスを開始します すでに開いているアイテムの。 たとえば、Firefoxの新しいウィンドウを開きたい場合は、Shift + Win +5を押します。
17. Alt + Tabは、すばやく使用できるため、よく知られている機能です。 開いているアイテムを切り替える. 現在、Win + Tabを使用すると、3Dビューでそれらを切り替えることができます。 繰り返しますが、Shift + Win + Tabは同じことを逆の順序で行います。
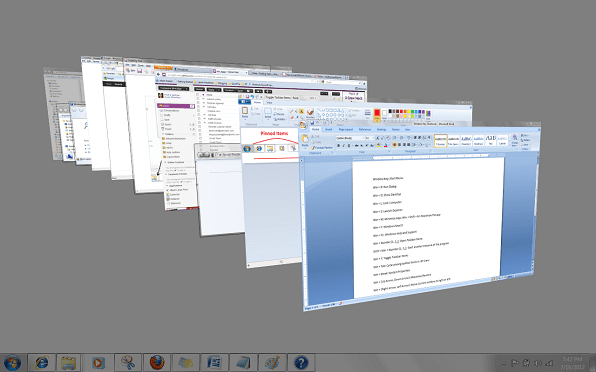
18. 繰り返しになりますが、次を使用して、タスクバー上でタスクバーアイテムを切り替えることができます。 Win + T。 ここでは、 タスクバーのサムネイルプレビュー アイテムを切り替えるとき。
19. Win + B コントロールをにプッシュします システムトレイエリア. コントロールが表示されたら、矢印キーとEnterキーを使用してアクションを実行できます。
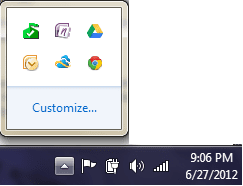
20.Win + F6 デスクトップアイコン間の切り替えとして機能し、 タスクバーセクション 固定されたアイテム、開いているアイテム、システムトレイ、デスクトップボタンの表示など。 これは、すべてのアイテムが最小化され、デスクトップに焦点が当てられている場合に機能します。
アクティブなWindowsを再配置します
21. 画面上のウィンドウをすばやく移動して、他のアイテム用のスペースを確保したい場合は、 Win + [上、下、左、右]矢印.
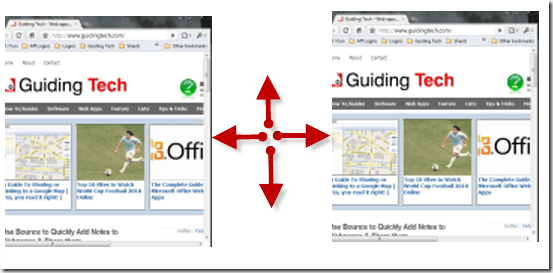
22. の上 デュアルモニターのセットアップ あなたが使用することができます Shift + Win + [右、左]矢印 アクティブなアプリケーションウィンドウを右または左のモニターに移動します。
Windows拡大鏡
23. あなたが今までに必要な場合はどうしますか 拡大鏡 道具? 使っているのでどこに置いているのかわからない Win + [+、-、Esc] 拡大鏡/ズームイン、ズームアウト、クローズをそれぞれ開始します。
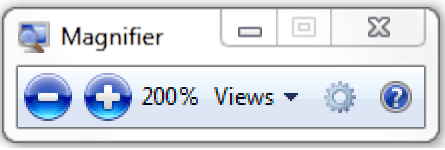
その他
24. あなたが持っている場合 MS Office OneNote 万が一インストール、 Win + N 新しいメモを作成します。
25.Win + S クイッククリップまたはスニップを取るために画面をグレー表示します。 マウスクリックを離すと、MS OfficeOneNoteでクリップが開きます。 ただし、このアイテムはクリップボードでも使用でき、それ以外の場合に使用できます。
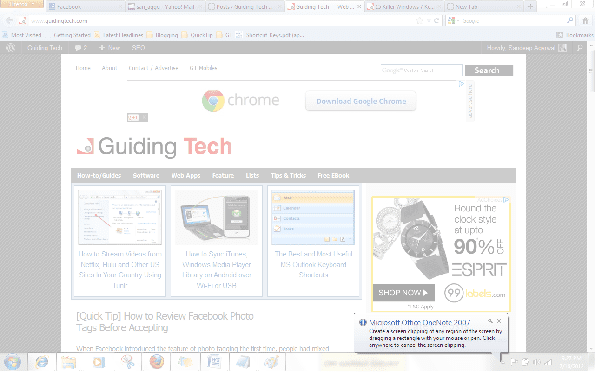
結論
これは、Windowsキーに関連するすべてのショートカットをまとめる試みです。 見逃しているものがある場合は、リストを拡張できるようにお知らせください。
リストはあなたを助けるつもりですか? ショートカットの1つが成功したとしても、私たちの努力は報われるでしょう。 私たちに知らせてください。 🙂
最終更新日:2022年2月2日
上記の記事には、GuidingTechのサポートに役立つアフィリエイトリンクが含まれている場合があります。 ただし、編集の整合性には影響しません。 コンテンツは公平で本物のままです。



