Windows8のロック画面を完全に無効にする方法
その他 / / February 10, 2022
以前の投稿で見た Windows8のロック画面の背景写真を変更する方法 固定したいアプリを選択します。 手順について説明しているときに、ロック画面はあなたがいるときにのみ意味があることにも言及しました タッチ入力のないデスクトップやラップトップと比較した場合のタブレットでのWindows8の実行 サポート。
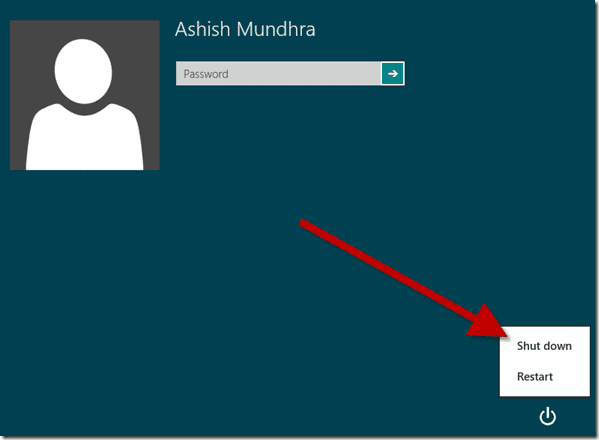
あなたがラップトップまたはデスクトップユーザーであり、その後の余分なロック画面に悩まされている場合 Windows7からの移行、これをすべて一緒に無効にする簡単な方法です。 ロック画面を無効にすると、PCにログオンまたはロックするときに、中間のロック画面をスキップしてパスワード画面が直接表示されます。
ロック画面の無効化
ステップ1: Windows + Rを押してWindows8を開きます ランボックス、入力します gpedit.msc Enterキーを押します。 これにより、コンピューターでWindows8グループポリシーエディターが開きます。 現在、このグループポリシーエディターはすべてのWindows 8バージョンで使用できるとは限らないため、確認する必要があります。
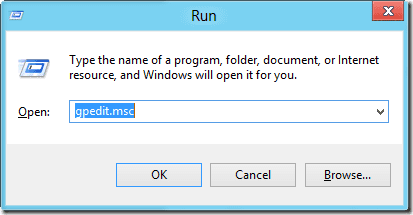
ステップ2: 案内する コンピューターの構成->管理用テンプレート->コントロールパネル->パーソナライズ 下 ローカルコンピュータポリシー. ポリシー設定に進むと、右側のパネルに3つのオプションが表示されます。 をダブルクリックします ロック画面の設定を表示しない その設定を編集します。
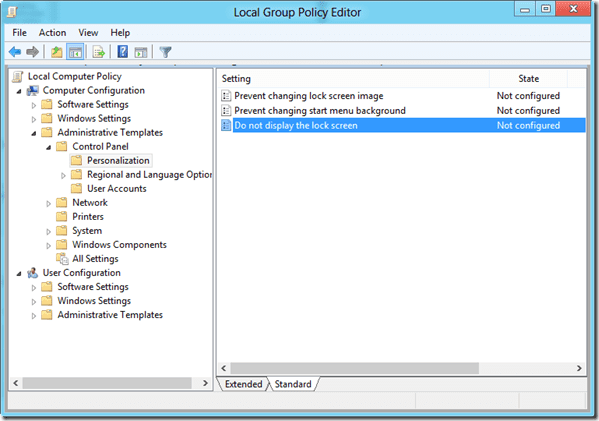
ステップ3: デフォルトでは、設定の状態は次のようになります 構成されていません. あなたがする必要があるのは、アクティブ化することだけです ラジオボタンを有効にする 設定を有効にして、をクリックします 適用ボタン. ここでは他に何も変更しないでください。
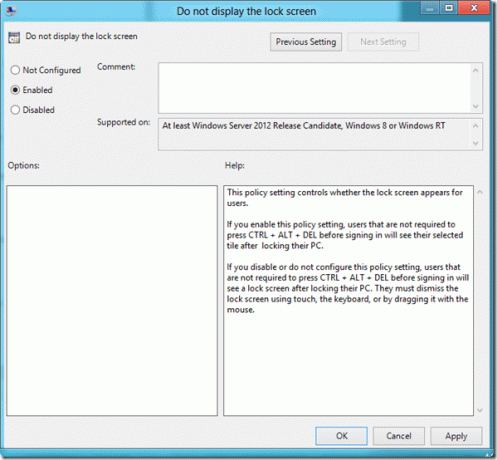
このロック画面は、基本的に、ユーザーがWindowsにログオンしたとき、またはユーザーがデバイスをロックしたときに、ロック画面を表示するかどうかを制御します。 サービスを有効にすると、確実に実行されます。 後でロック画面を有効にする場合は、サービスを次のように変更するだけです。 無効.
結論
ロック画面はデスクトップやラップトップのユーザーには役に立たないように見えるかもしれませんが、Windows8の単調な単色のパスワード画面よりも見栄えがします。 また、それはあなたにいくつかのインスタントメールと天気予報を提供します。 私が言いたいのは、ロック画面を数日間無効にして、その存在を見逃していないかどうかを確認することです。 もしそうなら、それを再び持ち帰ってください。
最終更新日:2022年2月3日
上記の記事には、GuidingTechのサポートに役立つアフィリエイトリンクが含まれている場合があります。 ただし、編集の整合性には影響しません。 コンテンツは公平で本物のままです。



