MS Word 2013を使用してPDFドキュメントを編集、分割、暗号化する方法
その他 / / February 10, 2022
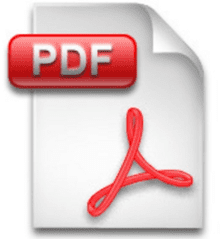
何年にもわたって、私たちは多くの巧妙なトリックを見てきました。
PDFファイルをWord文書に変換する
、それらを編集して
それらをPDFファイルとして再度保存します
. 直接使用できるツールはたくさんあります
PDFファイルを編集し、その他の便利なPDF操作を実行します
それらを変換しなくても。
ただし、今日は、を使用してPDFドキュメントを編集および暗号化する方法を紹介します。 Microsoft Office 2013. コンピューターでWord2013を使用している場合–最も有名なドキュメント編集の最新バージョン Windows用アプリケーション–PDFを編集するためにサードパーティのツールに依存する必要がなくなります ファイル。 では、これがどのように機能するか見てみましょう。
Word2013でPDFファイルを編集する
ステップ1: 編集するPDFファイルを右クリックして、オプションを選択します で開く. デフォルトでMicrosoftWordがオプションとして表示されている場合は、それを使用します。 ただし、ほとんどの場合に当てはまるオプションが表示されない場合は、MicrosoftWordを手動で選択してください。
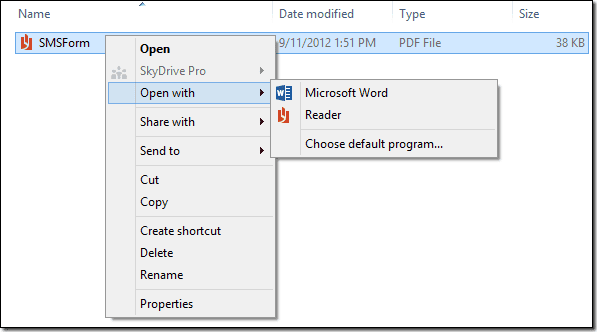
ステップ2: PDFファイルがWord2013で読み取られたら、すぐに編集を開始できます。 インターネットからPDFファイルをダウンロードした場合は、セキュリティ上の理由から、ファイルを手動で編集するオプションを有効にする必要がある場合があります。 写真の変更、テキストの編集、ハイパーリンクとフォントの色の変更を行うことができます。 基本的に、Word2013の範囲内ですべてを編集できます。
ステップ3: ドキュメントを編集したら、ホットキーを押します Ctrl + S ファイルを保存します。 マウスを使用して、Wordファイルの舞台裏メニューの設定にアクセスできます。

ステップ4: アプリを保存するときは、ファイルの種類をPDFドキュメントに変更してください。 設定を変更しない場合、Wordはファイルをデフォルトのdocx形式で保存します。
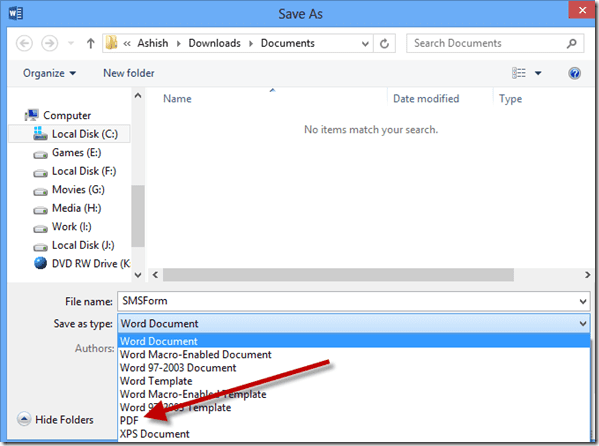
これで、編集したPDFファイルがハードディスクに保存されます。 それでは、PDFファイルを保存するときに使用できるいくつかのクールなトリックについて説明しましょう。
PDFの暗号化と分割
編集後にPDFドキュメントを保存するときに、形式をDOCXからPDFに変更した後、[オプション]ボタンをクリックします。 ドキュメントをパスワードで暗号化するオプションが表示されます。 オプションを選択すると、暗号化に使用するパスワードの入力を求められます。
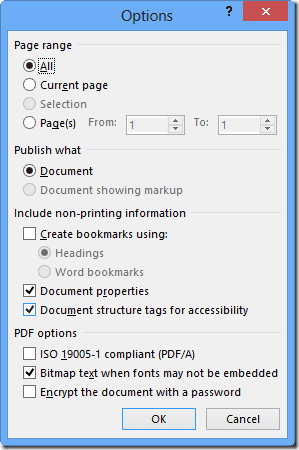
PDFを分割するには、オプションに移動します ページ範囲 の オプション 保存したいページの範囲を指定します。 PDFファイルを必要に応じて分割するまで、この手順を繰り返します。
結論
誤ってPDFファイルをドロップしたときに、新しいMicrosoft Word2013でこの特定の機能を発見しました。 WordでPDFファイルを読んだり編集したりできることで、多くの人が笑顔になるはずです。 これらのシンプルでありながら便利なトリックを見逃さないように、アップデートを購読することを忘れないでください。
最終更新日:2022年2月3日
上記の記事には、GuidingTechのサポートに役立つアフィリエイトリンクが含まれている場合があります。 ただし、編集の整合性には影響しません。 コンテンツは公平で本物のままです。



