ゲートキーパーガイド:セキュリティで保護する方法-Macアプリをインストールする
その他 / / February 10, 2022
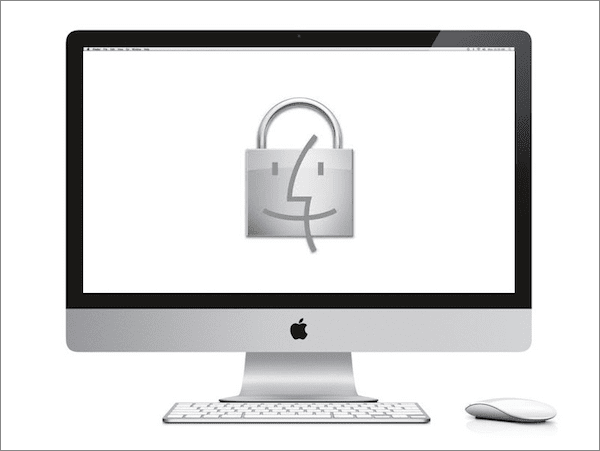
Macを初めて使用する場合、Macで行う最も基本的なことの1つは、アプリケーションをインストールすることです。 ただし、 Mac App Store アプリケーションを見つけてダウンロードするAppleのデフォルトの方法として、Webやその他のソースからアプリを取得することは以前ほど簡単ではありません。
この理由は ゲートキーパー、Appleが少し前に実装した機能で、Macユーザーのセキュリティを向上させようとします。
ゲートキーパーとは何か、ゲートキーパーの機能、およびゲートキーパーを有利に使用(または無効化)する方法について詳しく見ていきましょう。
ゲートキーパーとは何ですか?
以前のバージョンのMacOSを使用していた場合、アプリを初めて実行する前に、ダイアログボックスが表示されることに気付いたかもしれません。 アプリケーションがインターネットからダウンロードされたことを通知し、実行することを確認するように求められました。 この機能はファイル検疫と呼ばれ、アプリを初めて実行する前にアプリをチェックします。 これは、Webブラウザや電子メールアプリなどの他のアプリによってダウンロードされたファイルでのみ機能します。
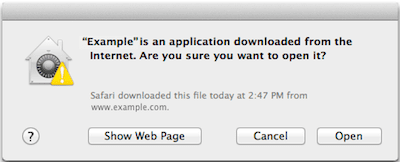
ただし、ファイル検疫には、アプリをコピーするときなど、他の種類のインストールがチェックされないため、問題があります。 USBドライブからのインストーラー 例えば。
一方、Gatekeeperを使用すると、Appleによってキュレーションされ、Mac AppStoreから入手できるアプリのみがMacで実行できます。 「識別された開発者」によって「署名」された他のいくつかのアプリケーションと一緒に、 アップル。
登録された開発者が外部アプリ(Mac App Storeからは入手できません)に署名すると、Appleはその署名を使用して誰が開発したかを知らせます アプリ、開発者が署名したとき、そして最も重要なのは、アプリケーションがその手から離れた後に改ざんされた場合 デベロッパー。 これにより、Appleは、マルウェアが配布されていることを検出した場合に開発者をブラックリストに登録できます。これにより、開発者は他のアプリに署名または配布できるようになります。
ゲートキーパーの使用
Gatekeeperを有効または無効にするには、Macにアクセスする必要があります システム環境設定 を選択します セキュリティとプライバシー オプション。

そこで、をクリックします 全般的 タブをクリックし、画面の左下にあるオプションのロックを解除して、変更を加えることができることを確認します。
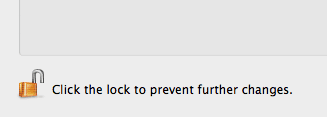
あなたがやったら、 以下からダウンロードしたアプリを許可する: 次の3つのオプションのいずれかを選択します。
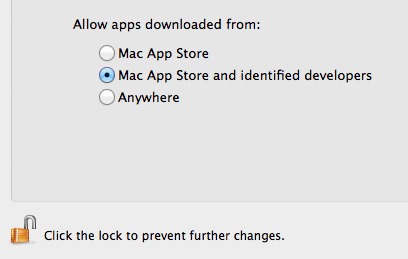
- Mac App Store: このオプションを使用すると、Mac AppStoreから直接ダウンロードしたアプリケーションのみがMacで起動します。 他のソースから取得したものは、開こうとすると拒否されます。
- Mac App Storeと特定された開発者: 上記のように、この設定により、特定の開発者によって署名されている場合、Mac AppStoreで入手できないサードパーティのアプリをダウンロードできます。 個人的には、これがほとんどのユーザーにとって最適な設定だと思います。
- どこでも: その名前が示すように、このオプションを使用すると、ソースに関係なく、ほぼすべてのアプリケーションをインストールできます。 上級ユーザーに推奨されます。
完了したら、 環境設定 パネルを開いて仕事に戻ります。 アプリのダウンロードはすぐに新しい設定に固執します。
クールなヒント: 1つの設定に固執する必要はありません。 たとえば、信頼できるが署名されていない、またはMac App Storeで入手できないクールなアプリを見つけた場合は、上記の設定を次のように調整できます。 どこでも、アプリをインストールしてから、プリファレンスを設定します より安全な設定に戻る.
そして、あなたは行きます。 これで、この重要な機能をよりよく理解でき、いつ使用するかを理解し、それを最大限に活用するために微調整することもできます。 楽しみ!
最終更新日:2022年2月3日
上記の記事には、GuidingTechのサポートに役立つアフィリエイトリンクが含まれている場合があります。 ただし、編集の整合性には影響しません。 コンテンツは公平で本物のままです。
知ってますか
ブラウザは、システムのOS、IPアドレス、ブラウザ、およびブラウザのプラグインとアドオンを追跡します。



