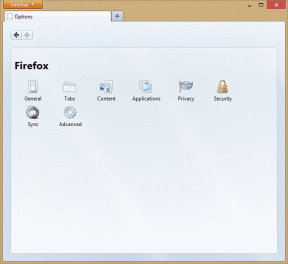IPhoneをリカバリモードにする方法
その他 / / February 10, 2022
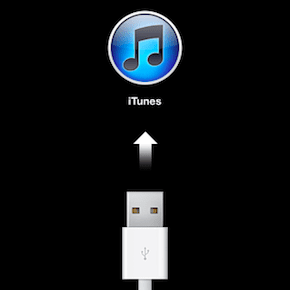
ガジェットは信頼できない可能性があります。 はい、アップル製のものでも。 Appleの完璧へのこだわりは、iPhoneのような堅牢なデバイスを生み出しますが、それでも1日の終わりにはマシンであり、理由がわからないために失敗する可能性があります。
おそらく、フリーズするか、継続的に再起動し続けるか、ジェイルブレイクを試みていた(またはすでに行った)ため、元の状態に復元する必要があります。 理由が何であれ、 iPhoneをリカバリモードにする デバイスに影響を与える可能性のある問題を取り除くと同時に、デバイスを復元できるようになります。
ただし、先に進む前に、違いを明確にしましょう DFUモード と リカバリモード、経験豊富なユーザーでさえ、両方の用語を混同することがあるため、次のようになります。
- iPhoneやその他のiOSデバイスを リカバリモード、iOSデバイスを現在または最新のファームウェアバージョンから復元できるブートローダーであるiBootをロードします。
- DFUモード 一方、標準の復元手順をバイパスするために使用され、他のより多くのことを実行できます iOSデバイスにカスタムファームウェアをロードしたり、現在のiOSからダウングレードしたりするなどの高度な操作 バージョン。
違いが明確になったので、iPhoneをリカバリモードにする手順を次に示します。
ノート: 以下で説明するプロセスは、iOS5以降を実行しているすべてのiOSデバイスで機能します。 このプロセスでは、iPhoneを使用します。 また、デバイスの[ホーム]または[電源]ボタンが機能しない場合は、次の投稿を確認してください。 Recbootを使用してiPhoneを強制的にリカバリモードにする方法.
iPhoneをリカバリモードにする手順
ステップ1: iPhoneのUSBケーブルをコンピュータのUSBポートに接続します。 プラグを差し込まないでください まだあなたのiPhoneにそれ。
ステップ2: iPhoneが完全に充電されていることを確認します。 次に、 スリープ/スリープ解除ボタン (デバイスの右上にあります)iPhoneの電源を切るための赤いスライダーが表示されるまで数秒間。 スライドさせて、iPhoneが完全にオフになるまで待ちます。

ヒント: なんらかの理由でこの方法でiPhoneの電源を切ることができない場合は、スリープ/スリープ解除ボタンとホームボタンを同時に押し続けます。 あなたのiPhoneはついにオフになります。 それが終わったら、すべてのボタンを放します。
ステップ3: iPhoneの電源を切った状態で、 家 ボタン。 その間、USBケーブルをiPhoneに接続します。 デバイスの電源がオンになります。
ステップ4: 下の図の画面が表示されるまで、ホームボタンを押し続けます。 完了したら、ホームボタンを離すことができます。
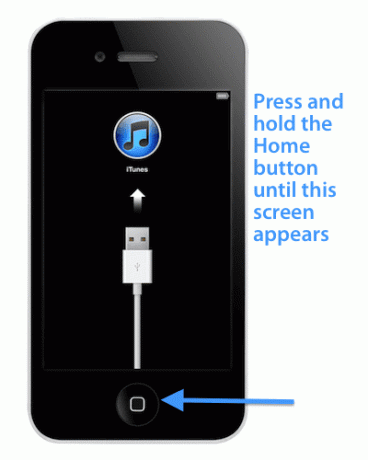
もしも iTunes が開いているか、開いて使用すると、iTunes画面に次のメッセージが表示されます。
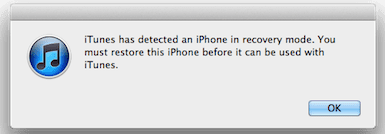
あなたの iPhoneの準備ができました 復元されます。 問題が発生した場合は、コメントで遠慮なくお知らせください。
最終更新日:2022年2月3日
上記の記事には、GuidingTechのサポートに役立つアフィリエイトリンクが含まれている場合があります。 ただし、編集の整合性には影響しません。 コンテンツは公平で本物のままです。