起動に失敗したときにWindows8を回復する方法
その他 / / February 10, 2022

数日前、私がまだ走っている間に
Windows8コンシューマープレビュー
、単純な再起動後にPCを起動できませんでした。 私はそれがどのように起こったのか見当がつかず、必要なのはWindows8を回復する方法だけでした。
しかし、それは簡単ではありませんでした。 Windows8の高度なブートオプションを使用して問題を修正することができませんでした。 エラー画面は、BIOSがロードされた後に表示される最初で最後のものでした。
その日、選択の余地なく、Windows8をフォーマットして再インストールする必要がありました。 後で問題が修正されたときに、同様の問題を将来どのように賢く処理できるかについて調査しました。そのときに、Windows8の修復およびリカバリディスクについて学びました。 に似ています Windows7の修復およびリカバリディスク すでに書いたこと。
Windows 8リカバリディスクは、危機の際にWindows 8修復オプションを起動するために使用できます。今日は、それを作成して使用する方法を説明します。
Windows8の修復およびリカバリディスクの作成
ステップ1: Windowsの[コマンドボックスの実行]を開き、コマンドを実行します recdisc. このコマンドは、コンピューターでWindowsシステム修復ディスクツールを開きます。
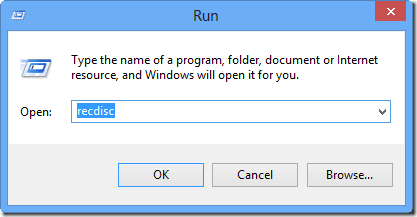
ステップ2: 次に、空のCD / DVDをCDROMに挿入し、Windowsがそれを読み取るのを待ちます。 Windowsが空のDVDを認識したら、をクリックします。 ディスクを作成する システム修復ディスクツールのボタン。

ステップ3: その後、ツールはすぐに起動可能なリカバリディスクを作成します。
修復ディスクを作成したので、覚えやすい安全な場所に保管します。 また、簡単に見つけられるように、CDマーカーを使用してCDに何かを書き込むようにしてください。
Windows8リペアディスクの使用
Windows 8の起動に失敗した場合は、コンピューターのトレイにリカバリディスクを挿入し、CDから起動します。 最初に起動オプション画面に移動する必要があります。起動時にコンピュータが最初の画面に表示するキー(私の場合はF12)をすばやく押すと、その画面にアクセスできます。
すばやく実行できるので、最初から正しく設定されていることを確認してください。そうでない場合は、電源をオフにして、最初の画面に戻るためにもう一度やり直す必要があります。 そこに着いたら、下矢印キーを使用してCD / DVDオプションに移動し、を押します。
入力 プライマリブートデバイスとして設定します。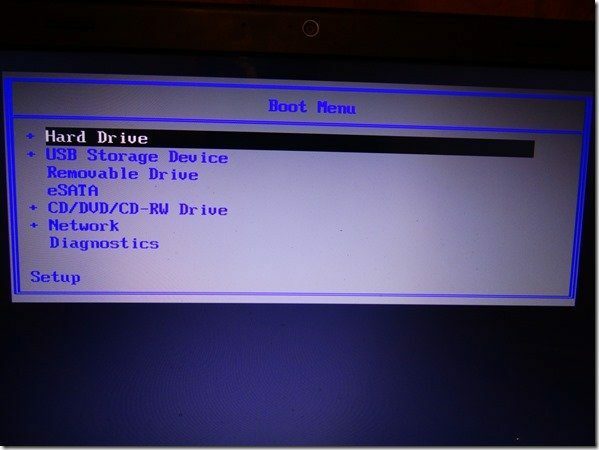
場合によっては、直接ブート優先度編集をサポートしていないBIOSを入手する可能性があり、ブートオプションを変更するにはBIOSシステムに入る必要があります。 起動オプションとしてCD / DVDを選択すると、ハードドライブにある起動情報が上書きされます。
ディスクがロードされたら、 高度なオプション Windows8の修復オプションを入力します。 ここでは、システムリカバリイメージを使用して コンピューターを更新またはリセットする. システムの復元を使用して、 システムの復元ポイントを作成する.
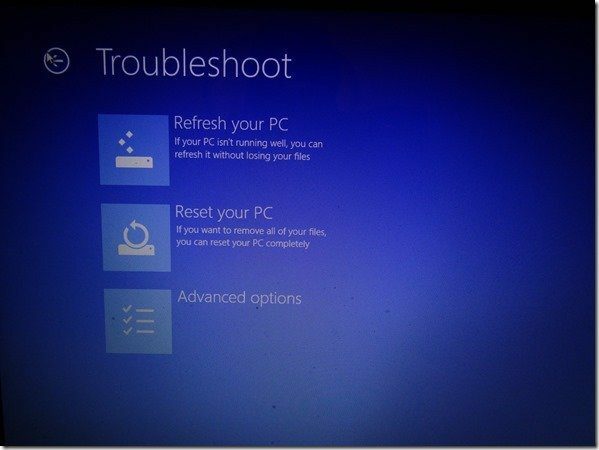
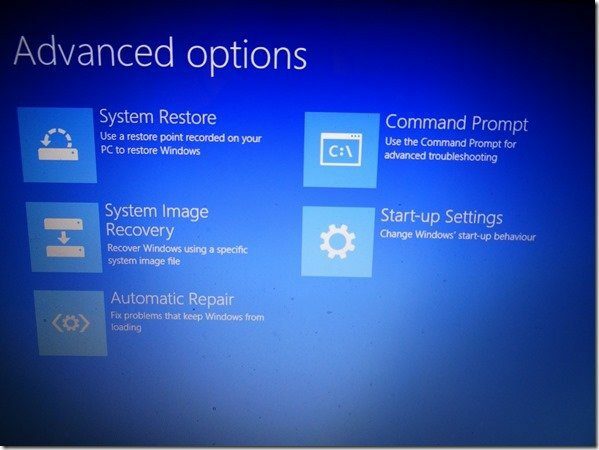
最後の言葉…
ツールの修復作業が終了したら、ハードドライブからコンピューターを再起動します。 運が良ければ、Windows8を起動します。 最近のファイルや設定が失われる可能性がありますが、Windows8を完全にフォーマットするよりもはるかに優れています。
ここで注意すべきことの1つは、修復ディスクを持っていない場合でも、パブリックWindows8コンピューターを使用して復元ディスクを作成できることです。 クリアしたい他の質問がある場合は、コメントを使用して質問してください。 私は解決策を提供するために最善を尽くします。
トップ画像クレジット: スワンクサロット
最終更新日:2022年2月3日
上記の記事には、GuidingTechのサポートに役立つアフィリエイトリンクが含まれている場合があります。 ただし、編集の整合性には影響しません。 コンテンツは公平で本物のままです。



