ブックマーク、ブラウザタブの同期
その他 / / February 10, 2022
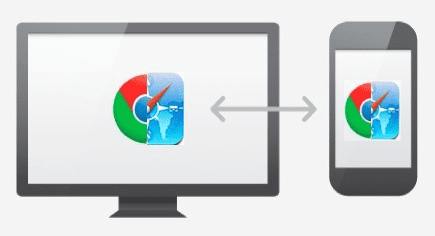
iPhoneやその他のiOSデバイス、およびMacとWindows PCで行う最も重要なことの1つは、Webサーフィンです。 これにより、すべてのデバイスのタブとブックマークを同期して、どこでも利用できるようにすることが不可欠になりました。 しかし、少し前まで、これを望んでいた人は、実行するのが非常に面倒な作業であることに気づきました。 ありがたいことに、AppleのiCloudとGoogleのおかげで
クロム
同期、Webブラウザコンテンツの同期は、シームレスで透過的なプロセスになりました。
ここでは、iOSネイティブブラウザのSafariとGoogleの最新のサービスであるChromeの両方を使用して、すべてのデバイス間でブラウザタブを同期する方法を紹介します。 ただし、以下で説明する両方の方法はMacで機能しますが、最新の方法ではChrome同期のみがWindowsPCで機能することに注意してください。 Safari for Windows PCのバージョンはこの機能を完全にはサポートしておらず、Safari forWindowsはAppleからダウンロードできなくなりました。 Webサイト。
必要なもの:
MacまたはWindowsPC、またはGoogleのChrome WebブラウザがインストールされているiOSデバイス(SafariはすべてのMacおよびiOSデバイスにインストールされています)。 MacまたはWindowsPC用のChromeを入手できます ここ、およびiOSデバイス用 ここ.
このチュートリアルでは、選択したiOSデバイスはiPhoneになります。
Safariを使用してデバイス間でタブを同期する
iOSデバイスやMac間でSafariのタブとブックマークを同期するには、まずすべてのデバイスでiCloudを有効にする必要があります。
MacでiCloudを有効にする
MacでiCloudを有効にするには、次の簡単な手順に従います。
ステップ1: MacでOSX10.7.4以降のバージョンが実行されていることを確認してください。
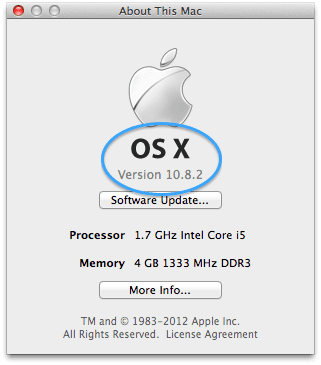
ステップ2: 開ける システム環境設定、 クリック iCloud iCloudアカウントにサインインします。

ステップ3: iCloudにサインインしたら、メインのiCloud設定画面のアプリケーションアイコンの左側にあるチェックボックスをオンにして、Safariで有効にします。

iPhone、iPad、iPodTouchでiCloudを有効にする
次の手順に従って、iPhoneまたは任意のiOSデバイスでiCloudを有効にします。
ステップ1: iPhoneまたはその他のiOSデバイスが最新のiOSを実行していることを確認してください。 これを行うには、に移動します 設定 > 全般的 > ソフトウェアの更新
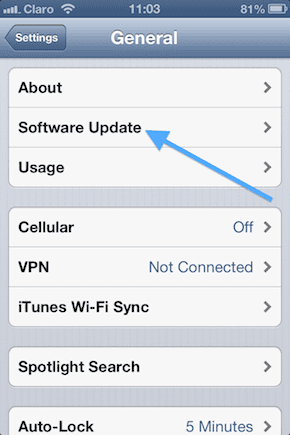
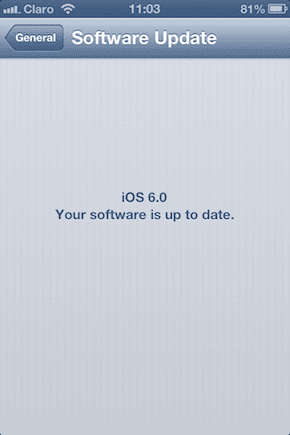
ステップ2: iCloudをオンにするには、 設定 > iCloud

ステップ3: iCloudを有効にした後、Safariで必ずオンにしてください。

すべてのデバイスでiCloudが有効になったら、いずれかのデバイスで通常どおりSafariの使用を開始します。 例として、MacのSafariでGuiding TechのWebサイトを閲覧し始め、iPhoneのそのタブにアクセスしたいとします。
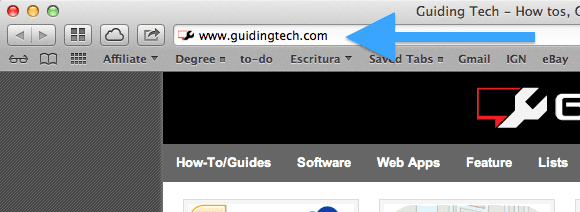
これを行うには、iPhoneでSafariを開き、 ブックマーク アイコン。 次に、をタップします iCloudタブ Macのタブがあなたを待っています。
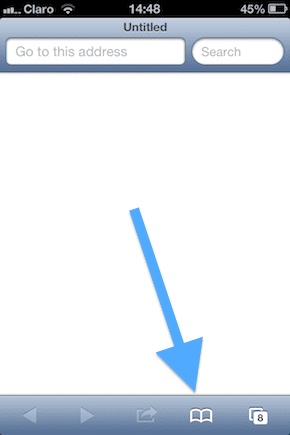


iPadでそのタブにアクセスするには、Safariを開き、をタップします。 iCloud 画面上部のアイコン。
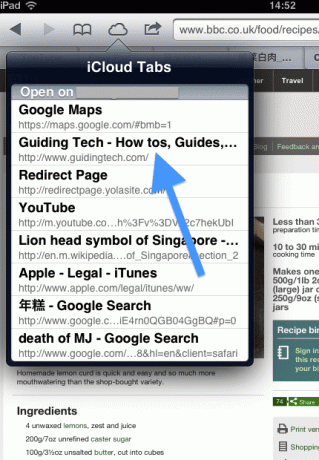
GoogleChromeを使用してデバイス間でタブを同期する
Chromeは、多くの人から、最も高速で信頼性の高いWebブラウザと見なされています。 このため、MacとWindowsPCの両方のユーザーの間でかなりの支持を得ています。 しかし、それをさらに良くするのは、GoogleがChromeのiOSバージョンをリリースしたことです。 タブとブックマークを同期する デバイス間でシームレスに。 これを行う方法は次のとおりです。
MacまたはWindowsPCでGoogleChromeSyncを有効にする
ステップ1: MacまたはWindowsPCでChromeを開き、をクリックします。 メニュー ボタンをクリックしてからクリックします Chromeにログインする. すでにサインインしている場合は、次の手順に進みます。
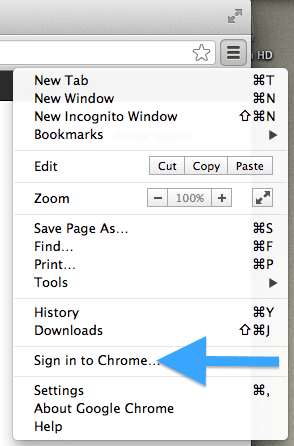
ステップ2: メニューボタンをもう一度クリックしますが、今はクリックします 設定.

ステップ3: [設定]ページが表示されたら、をクリックします 高度な同期設定 と確認してください タブを開く チェックボックスがオンになっています。

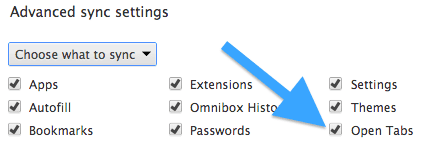
iPhone、iPad、iPodTouchでGoogleChromeSyncを有効にする
ステップ1: iPhone、iPad、またはiPodTouch用のChromeを App Store.
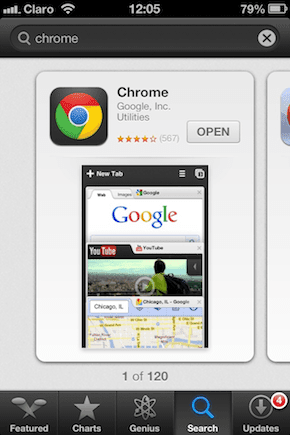
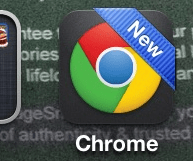
ステップ2: iOSデバイスでChromeを開くと、ログインするように求められます。 そうする。
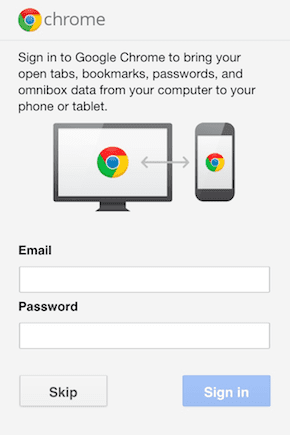
すべてのデバイスでChromeにログインすると、タブがシームレスに同期されます。 Chrome forMacまたはWindowsPCでGuidingTechのウェブサイトにアクセスして試してみましょう。
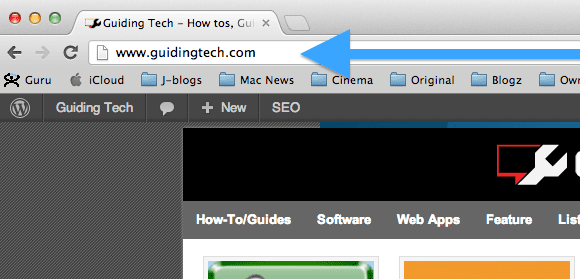
次に、iPhoneまたはiPod Touchで、Chromeを開き、をタップします。 メニュー ボタンを押してからタップします 他のデバイス. 次に、Chromeを実行している他のデバイスで開いているすべてのタブのリストが表示されます。

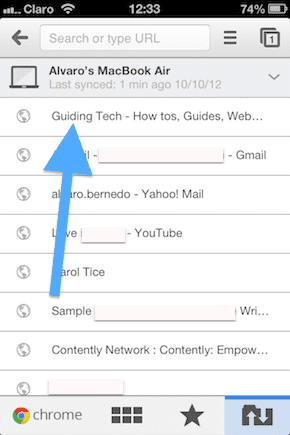
iPadでも同じことができます。または、Chromeを開いてタップすることもできます。 他のデバイス 画面の下部にあるオプションを使用して、開いているすべてのタブを表示できます。
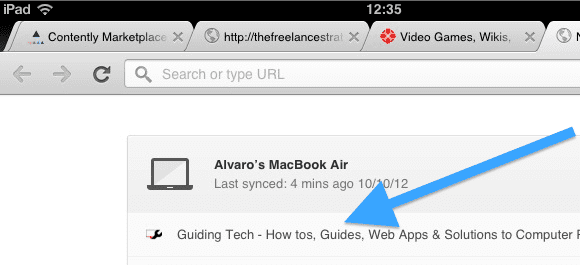

忘れないでください: SafariとChromeの両方でブックマークも同期されます。
あなたのウェブコンテンツを常に持っている 同期 お使いのデバイスの中で非常に便利です。 これで、AppleのiCloud同期またはGoogleChromeのどちらかを選択するのはあなた次第です。 私の意見では、両方を有効にするのが最善です。 数分以上かかることはなく、どのアプリを使用していても、すべての情報がすぐにわかります。
最終更新日:2022年2月2日
上記の記事には、GuidingTechのサポートに役立つアフィリエイトリンクが含まれている場合があります。 ただし、編集の整合性には影響しません。 コンテンツは公平で本物のままです。



