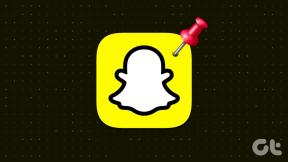Macのプレビューを使用して、大きな画像から小さな画像、セクションを抽出します
その他 / / February 10, 2022
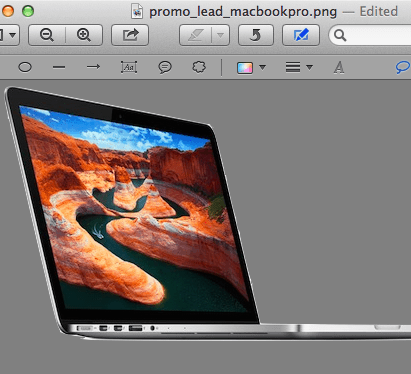 私たちは皆いつかそこにいました。 私たちが欲しいこの画像がありますが、それは邪魔になる大きな画像の一部です。 画像が円や長方形のように単純な場合は、画像を切り取って別の場所に貼り付けるのが簡単な場合があります。 しかし、何が起こるか 形がそれほど単純でない場合? ええと、この場合、あなたが高度な画像編集を知っていて、 Photoshop あなたのアプリケーションの中で、あなたは終わりです。
私たちは皆いつかそこにいました。 私たちが欲しいこの画像がありますが、それは邪魔になる大きな画像の一部です。 画像が円や長方形のように単純な場合は、画像を切り取って別の場所に貼り付けるのが簡単な場合があります。 しかし、何が起こるか 形がそれほど単純でない場合? ええと、この場合、あなたが高度な画像編集を知っていて、 Photoshop あなたのアプリケーションの中で、あなたは終わりです。ありがたいことに、すべてのMacには プレビュー、非常にシンプルでありながら強力なアプリケーションであり、(悲しいことに)ほとんどのMac所有者は画像とPDFファイルの表示にのみ使用します。
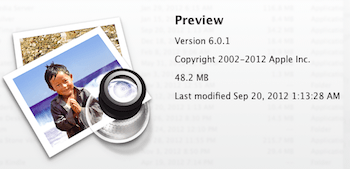
でも、 プレビュー また、かなりまともな編集ツールのセットが付属しています これは、はるかに簡単な方法を除いて、Photoshopの場合と同じように、形状の抽出を含むいくつかの複雑なタスクを処理できます。
あなたはそれを行う方法を学びたいですか? 以下の手順に従ってください。
ステップ1: 画像を選択して開きます プレビュー. もしも プレビュー 画像を開くためのデフォルトとして設定されていない場合、アプリケーションは次の場所にあります。 アプリケーション フォルダ。
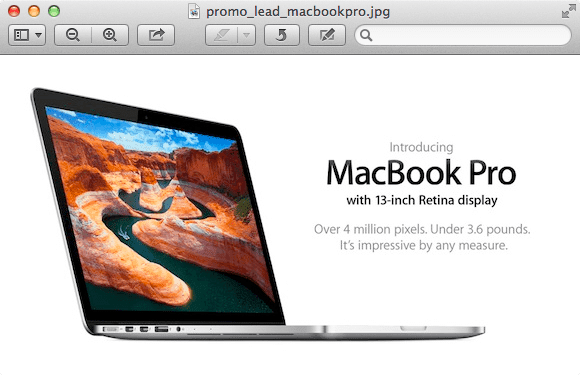
ステップ2: 画像から「抽出」するオブジェクトを選択します。 この場合、私はMacbookProを選択します。 ただし、抽出するには、最初に削除する必要があります 背景 と画像のテキスト。
ステップ3: プレビューのトップバーで、鉛筆アイコンをクリックして、 ツールバーの編集. 利用可能なツールからに移動します 選択ツール (点線の長方形のアイコン)、それをクリックしてから選択します インスタントアルファ.

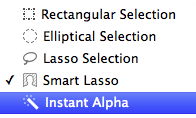
ステップ4: 次に、マウスを押したままにして、画像に沿ってカーソルを移動し始めます。 カーソルを上に移動する方法に応じて、一部の領域で画像が「赤みを帯びた」状態になり始めることがわかります。 抽出したい形状を除いて、画像内のすべてがこの赤いトーンになるまでこれを続けます。
ほとんどの場合、抽出したい形状だけでなく、画像内の他の形状も赤くならないことがわかります。 それについて心配する必要はなく、カーソルを離します。 これらすべての形状(抽出する形状を含む)が選択されていることがわかります。
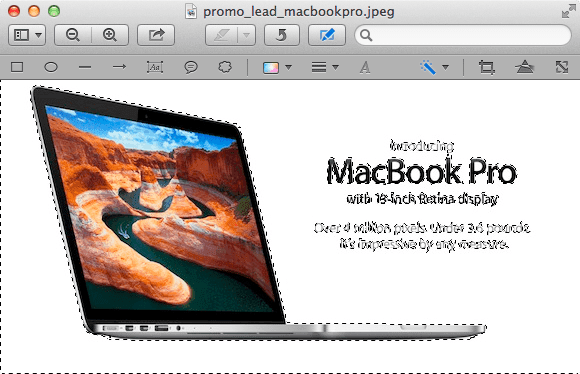
ステップ5: 形状を選択した状態で、を押します 消去 をクリックします 変換 ダイアログボックスが表示された場合。 いくつかの画像とほとんどの背景がもうなくなっていることがわかります。
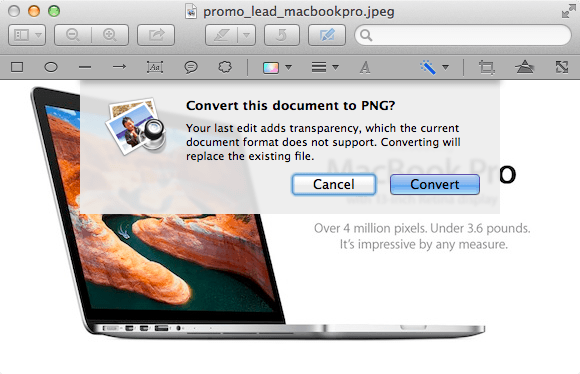
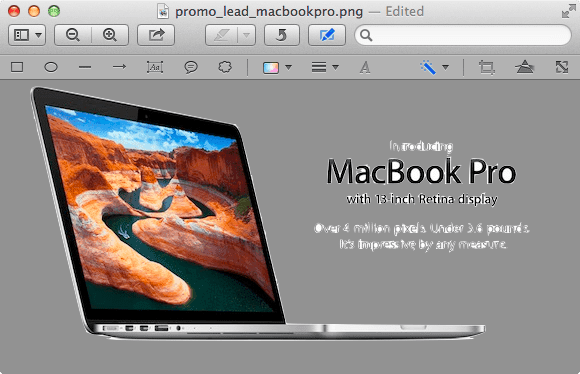
ステップ6: クリックしてください 選択ツール もう一度アイコンを選択しますが、今回は なげなわ選択 代わりは。 これを使用して、画像に残っているすべてのオブジェクトの周りに選択範囲を描画し、選択範囲を完全に閉じます。 それぞれが終わったら、 消去 画像から削除するには、もう一度キーを押します。 これで、画像は「フレーム」の残りの部分に属していることを除いて、「クリーン」になっているはずです。

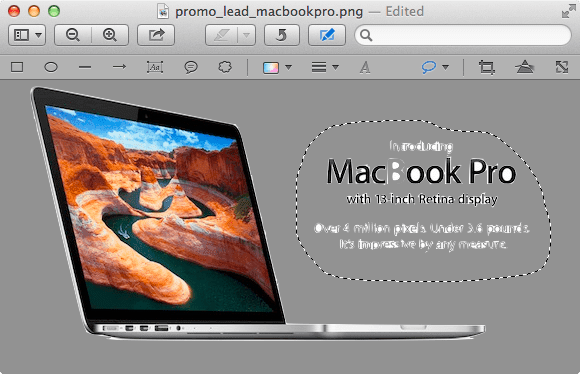

ステップ7: これを修正するには、 インスタントアルファ 選択ツールから、画像以外のすべてが赤みを帯びるまで使用し、カーソルを放します。 画像の形状以外はすべて選択する必要があります。 選択を元に戻すには、 選択を反転 から 編集 メニュー。
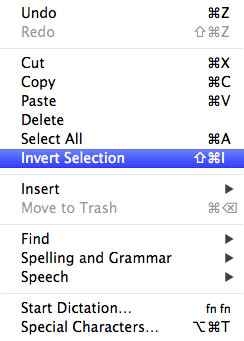
完了したら、を押します Command-X それをカットします。 これでオブジェクトがクリップボードに配置され、好きな場所に貼り付けることができます。 この場合、さらにレタッチするためにPhotoshopで。
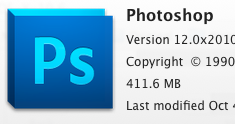
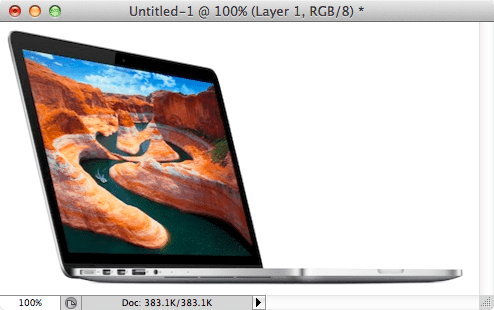
そこに、かなり進んだ 画像編集技術 Macに付属のツールを使用して、簡単かつ無料で作成できます。 ぜひ試してみて、プレビューを試してみてください。 それはあなたを驚かせるに違いない一見強力なアプリケーションです。
最終更新日:2022年2月3日
上記の記事には、GuidingTechのサポートに役立つアフィリエイトリンクが含まれている場合があります。 ただし、編集の整合性には影響しません。 コンテンツは公平で本物のままです。