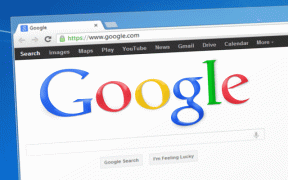Gmailのラベル、フィルタ、およびそれらを一緒に使用するための初心者向けガイド
その他 / / February 10, 2022

私たちは皆、日常生活の中で物事を分類して、仕事を楽にします。 これには、オフラインとオンラインの両方が含まれます。 ワードローブがきちんと積み重ねられていて、さまざまなラックにさまざまな服のセットが入っている場合 そうすれば、朝、仕事に行く前に靴下を探すのに時間を無駄にすることはありません。 君? メールの受信トレイについても同じことが言えます。
電子メールは、私たちのほとんどが毎日広く使用しているものの1つです。 当時は、メールという用語が多くの人にとって「首の痛み」と同義である今日とは異なり、処理するメールの数が限られていたため、メールボックスの容量が限られていました。 ここで重要なのは組織です。 Gmailのラベルとフィルター 場に出る。 それらを生産的に使用する方法を知っている場合は、 あなたの電子メールの悩みは大幅に減少します.
今日は、Gmailフィルターとラベルを使用する方法を説明します。 Gmailのストレスのないメール整理. これは初心者向けのガイドなので、Gmailのベテランはこれをスキップできます。
Gmailラベルとは何ですか?それらを作成する方法
理解を深めるために、比較することができます ラベル GmailでOSのディレクトリに移動します。 たとえば、音楽、画像、ソフトウェアなどのディレクトリを作成します。 いくつかの種類のファイルを分類します。 同様に、Gmailのラベルを使用して、さまざまなソースからのメールを分類したり、コンテンツに基づいてメールを分類したりできます。
新しいラベルを作成するには、メールボックスナビゲーションサイドバーを展開し、リンクをクリックします 新しいラベルを作成する.
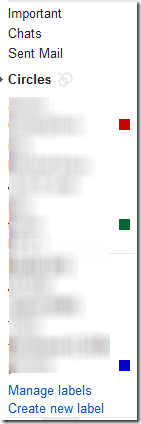
ラベルに名前を付けて、作成ボタンをクリックします。 作成することもできます ネストされたラベル OSでサブフォルダを作成して、整理しやすくするのと同じです。
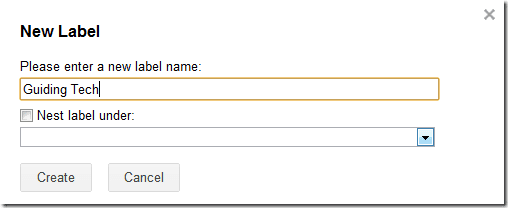
これで、メールを手動でラベルに移動する場合は、上部のラベルまたはフォルダボタンをクリックして、リストからラベルを選択します。
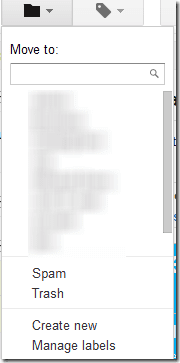
さて、それはあなたが手動で物事を行うことができる方法でした、今度は電子メールをラベルに自動的に移動するためのフィルターを作成する方法を見てみましょう。
Gmailでのフィルタの作成
Gmailでフィルタを作成するのはとても簡単です。 右上のGmail設定に移動し、[フィルタ]タブをクリックします。 フィルタタブでリンクをクリックします 新しいフィルターを作成する 始める。
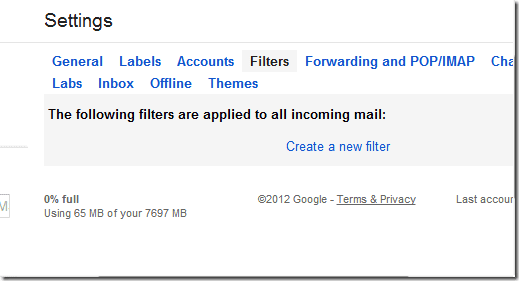
フィルタを作成するときに、Gmailは、送信元または2つのアドレス、特定の単語を含むメールなど、フィルタリングするメールの種類を尋ねます。 たとえば、すべてのFacebook通知メールをフィルタリングする場合は、 facebookmail.com fromフィールドのドメイン。
作成したフィルターが正しいメールセットをターゲットにしていることを確認するには、をクリックします。 テスト検索 ボタン。 これで、テスト結果に応じてフィルターにいくつかの変更を加えるか、フィルターを確認することができます。
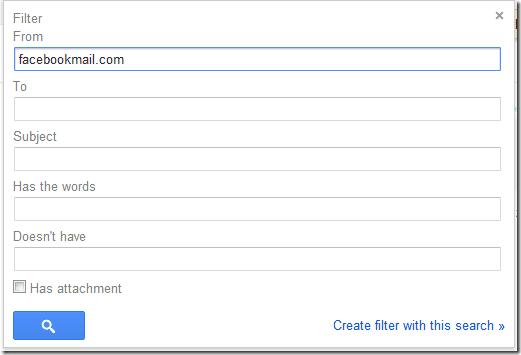
次に、Gmailは、フィルタリングされたメールをどのように処理するかを尋ねます。 受信トレイをスキップする、既読にする、開始するなどのオプションがあります。 特定のメールをラベルに直接移動するには、[ラベルの適用]をオンにして、ドロップダウンリストからラベルを選択します。 新しいラベルを作成し、既存のラベルとネストして、ツリーのような構造を作成することもできます。
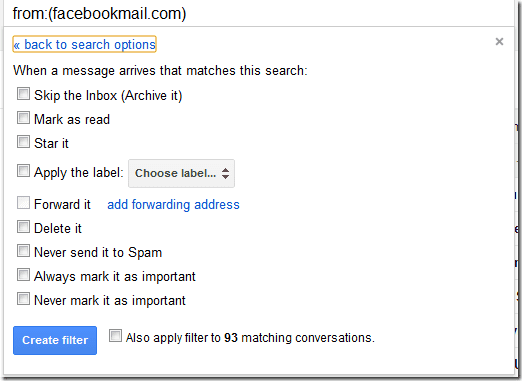
これで、この日以降、特定のメールが自動的にフィルタリングされ、目的のラベルに移動されるため、受信トレイが煩雑になるのを防ぐことができます。
これが面白いアイデアです! 毎日の電子メール更新を購読して(右側のサイドバーにリンクがあります)、GuidingTechとしてフィルターを作成してはどうでしょうか。 この演習は、フィルターの作成方法を練習するのに役立つだけでなく、最新のヒントやコツを最新の状態に保つのにも役立ちます。
最終更新日:2022年2月3日
上記の記事には、GuidingTechのサポートに役立つアフィリエイトリンクが含まれている場合があります。 ただし、編集の整合性には影響しません。 コンテンツは公平で本物のままです。