Windows10アプリを別のドライブに移動する方法
その他 / / November 28, 2021
Windows 10の最も便利な機能の1つは、インストールされているWindowsアプリを別のドライブまたはUSBドライブに移動できることです。 この機能は、ゲームなどの大規模なアプリの一部がC:ドライブの大部分を占める可能性があるため、ディスクスペースを節約したいユーザーにとって有益であり、これを回避できます。 シナリオWindows10ユーザーは、新しいアプリのデフォルトのインストールディレクトリを変更できます。または、アプリケーションが既にインストールされている場合は、それらを別のアプリに移動できます。 ドライブ。
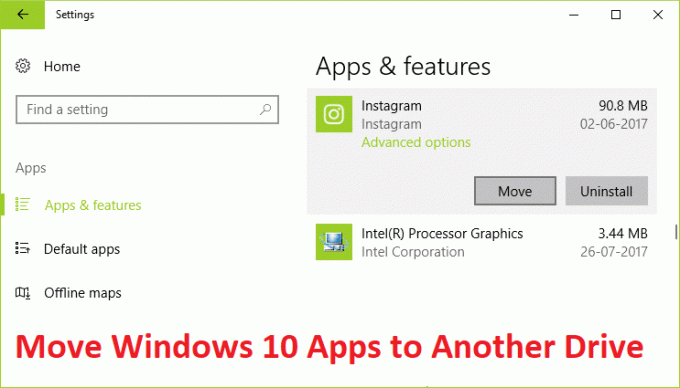
上記の機能は以前のバージョンのWindowsでは利用できませんでしたが、Windows 10の導入により、ユーザーはそれが持つ機能の数に非常に満足しています。 したがって、これ以上時間を無駄にすることなく、以下の手順を使用してWindows10アプリを別のドライブに移動する方法を見てみましょう。
コンテンツ
- Windows10アプリを別のドライブに移動する方法
- 新しいアプリが保存されるデフォルトの場所を次の場所に変更します。
Windows10アプリを別のドライブに移動する方法
必ず 復元ポイントを作成する何かがうまくいかない場合に備えて。
ノート: Windows10がプリインストールされているアプリやプログラムを移動することはできません。
1. Windowsキー+ Iを押して[設定]を開き、[ アプリ.
![Windowsキー+ Iを押して[設定]を開き、[アプリ]をクリックします](/f/d0081563b06de889006463db907002e4.jpg)
ノート: 最近、最新のクリエイターアップデートをインストールした場合は、システムではなくアプリをクリックする必要があります。
2. 左側のメニューから、 アプリと機能。
3. これで、右側のウィンドウの[アプリと機能]の下に、 インストールされているすべてのアプリのサイズと名前 システム上で。
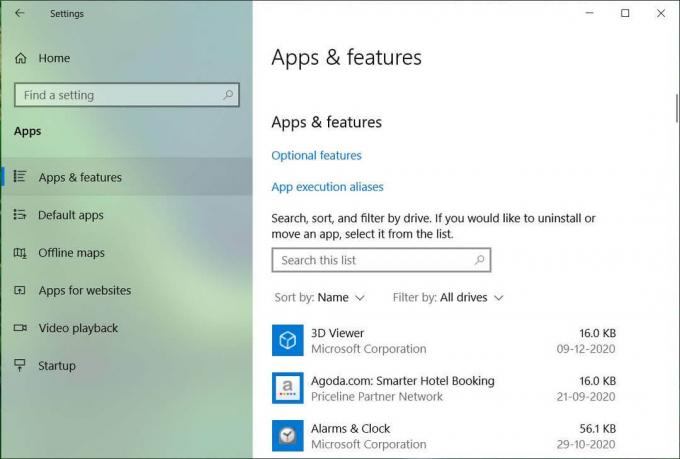
4. 特定のアプリを別のドライブに移動するには、その特定のアプリをクリックしてから、 移動ボタン。
![特定のアプリを別のドライブに移動するには、その特定のアプリをクリックしてから、[移動]ボタンをクリックします](/f/655bbc8b2730f94a1589791e315fa9e9.png)
ノート: Windows 10がプリインストールされているアプリまたはプログラムをクリックすると、[変更とアンインストール]オプションのみが表示されます。 阿蘇、この方法でデスクトップアプリケーションを移動することはできません。
5. 次に、ポップアップウィンドウで、このアプリケーションを移動するドロップダウンからドライブを選択し、をクリックします。 動く。
![ポップアップウィンドウから、このアプリケーションを移動するドロップダウンからドライブを選択し、[移動]をクリックします。](/f/63a8ec7e6fd2ba52483c8374db25f003.png)
6. 通常、アプリケーションのサイズによって異なるため、上記のプロセスが完了するまで待ちます。
新しいアプリが保存されるデフォルトの場所を次の場所に変更します。
1. Windowsキー+ Iを押して[設定]を開き、[ システム。
![Windowsキー+ Iを押して[設定]を開き、[システム]をクリックします](/f/b9f6781c6ac719dfaf1dbbbcf81728f6.png)
2. 左側のウィンドウから、 ストレージ。
3. 次に、右側のウィンドウで新しいコンテンツが保存される場所を変更をクリックします。
![左側のメニューから[ストレージ]をクリックし、[新しいコンテンツを保存する場所を変更する]をクリックします。 Windows10アプリを別のドライブに移動する方法](/f/809aa8e72fed69901d41af8877a74834.png)
4. 下 "新しいアプリはに保存されます」ドロップダウンで別のドライブを選択すると、それだけです。
![[新しいアプリ]の下に保存してドロップダウンし、別のドライブを選択します。それだけです](/f/bbd655bc246d08eba67b12016a6cb5ab.png)
5. 新しいアプリをインストールするたびに、C:ドライブではなく上記のドライブに保存されます。
おすすめされた:
- Windows10でデスクトップアイコンが再配置され続ける問題を修正
- Windows 10 Creators Updateの後、デスクトップアイコンが再配置され続ける問題を修正
- MalwarebytesAnti-Malwareを使用してマルウェアを削除する方法
- Windows10のコンテキストメニューから[デバイスにキャスト]オプションを削除する
それはあなたが首尾よく学んだことです Windows 10アプリを別のドライブに移動する方法、 ただし、この記事に関してまだ質問がある場合は、コメントのセクションでお気軽に質問してください。

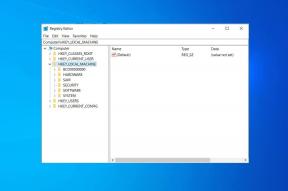
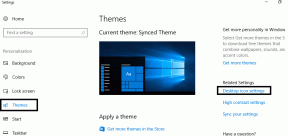
![[修正] USBドライブにファイルとフォルダーが表示されない](/f/bdfc9cf940f0c30f94eee21397043d60.png?width=288&height=384)