このファイル名変更ワークフローでMacのAutomatorの基本を学ぶ
その他 / / February 10, 2022
 知らないかもしれないMacユーザーにとって、AutomatorはOSXを搭載したすべてのMacに含まれているAppleの自動化ツールです。 このツールを使用すると、Macユーザーはプログラミングスキルを必要とせずにタスクを簡単に自動化できます。
知らないかもしれないMacユーザーにとって、AutomatorはOSXを搭載したすべてのMacに含まれているAppleの自動化ツールです。 このツールを使用すると、Macユーザーはプログラミングスキルを必要とせずにタスクを簡単に自動化できます。実際、Automatorの使用方法を学ぶと、特に多くの繰り返しを必要とするタスクで作業する場合に、信じられないほどの時間を節約することができます。
したがって、Automatorについてもう少し知りたい場合は、その基本を学ぶために読んでください。
MacでAutomatorを開くと、作成するワークフローの種類を選択するように求められます。 このエントリのポイントは基本を学ぶことなので、をクリックします。 応用 このアプリでワークフローを作成する方法を理解するには、オプションで十分です。
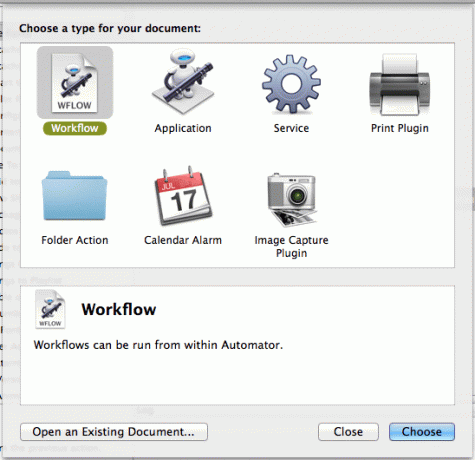
これを行うと、Automatorの左側のパネルに、Automatorでサポートされているすべてのアプリケーションが一覧表示されます。 リストは広範ではないかもしれませんが、そこにあるアプリは、ほとんどの基本的なタスクを実行するのに十分な機能を超えています。

使用するアプリケーションを選択すると、その右側のパネル( 行動 パネル)は、選択したアプリケーションで使用可能なアクションを表示します。 さらに、アプリの上部にある検索フィールドを使用して、特定のアクションを検索できます。これについては、下の水平パネルで説明します。
この例では、いくつかのアイテムの名前を変更するための単純なAutomatorアクションを作成します ファインダーで.

アクションをダブルクリックするだけで、ビルドできる右端のパネルに配置されます すべてのワークフロー.

ここで、すべてのAutomatorアクションでは、特定の形式の入力を実行する必要があることを理解してください。 この場合、一部のFinderアイテムの名前を変更するアクションを作成することを計画しているため、Automatorではそれらのファイルを提供する必要があります。 そのため、現在のように、これらのアイテムを提供するまでワークフローは不完全です。
これを行うには、ワークフローの既存のセクションの上にドラッグするだけです。 この場合、名前を変更するいくつかの画像を使用します。


次に、選択したパラメーターに問題がなくなるまでオプションを微調整して、ワークフローのさまざまなステップ/アクションをそれぞれ確認する必要があります。 この例では、ステップ2と3を微調整します(
ファインダーアイテムのコピー と Finderアイテムの名前を変更).ステップ2では、チェックを外します 既存のファイルを置き換える 元の画像のコピーを保存できるようにチェックボックスをオンにします 名前を変更したい.
次に、ステップ3で、 シーケンシャルにする 下の写真に示すように、パラメータの名前を変更し、オプションを微調整して、すべての画像に同じ名前を付け、順番に番号を付けます。

準備ができたら、をクリックします 走る Automatorの右上にあるボタンをクリックしてワークフローを実行します。

実行が完了すると、Automatorはワークフローがスムーズに実行されたかどうかを通知し、画像の名前も変更されていることを確認します。


クールなヒント: このワークフローを繰り返したいですか? そのように保存するだけで、開くたびに、いくつかのオプションを調整するだけで、すぐに使用できるようになります。
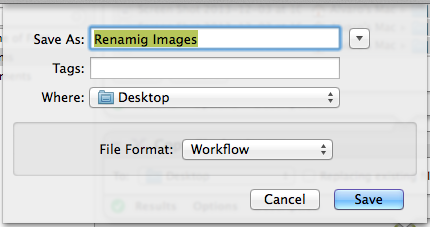
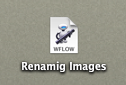
どうぞ。 Automatorは間違いなく最も優れたものの1つです 便利なユーティリティ すべてのMac所有者は、この簡単なチュートリアルを使用することで、Automatorにこれらの退屈で反復的なタスクを処理させることで、時間を大幅に節約できるようになります。
最終更新日:2022年2月3日
上記の記事には、GuidingTechのサポートに役立つアフィリエイトリンクが含まれている場合があります。 ただし、編集の整合性には影響しません。 コンテンツは公平で本物のままです。



