プログラムの転送中にエクスプローラーの場所を保持する方法
その他 / / February 10, 2022
あなたは今までに アンインストール その後 アプリケーションを再インストールしました 新しいハードディスクをインストールしたという理由だけで、あるパーティションから別のパーティションに移動しましたか、それともシステムボリュームのディスク容量が不足していましたか? ええと、私はそれをしました、そして私はそれがどれほど時間の無駄になるかを知っています。
インストールされたプログラムをあるパーティションから別のパーティションに移動する必要があるのは毎日ではありませんが、このタスクを処理する必要がある場合は、次のような優れたユーティリティを使用するのが最善の方法です。 SymMover.
SymMoverは、接続性を失うことなく、あるディスクから別のディスクにフォルダーを移動できるWindows用の便利なアプリケーションです。つまり、Windowsエクスプローラーの元の場所を言う必要があります。 それはによってそうします シンボリックリンクの概念を使用する (そのため、名前が付けられています)。
それでは、始めて、ツールの使用方法を見てみましょう。
SymMoverの使用
インストールしたら SymMover、管理者権限でプログラムを実行します(Windows Vista以降を使用していて、NTFSファイルシステムで作業していることを確認してください)。 ファイルの転送を続行する前に、フォルダまたはインストールされているアプリケーションを転送する新しい/空のハードディスク上のパスを指定する必要があります。
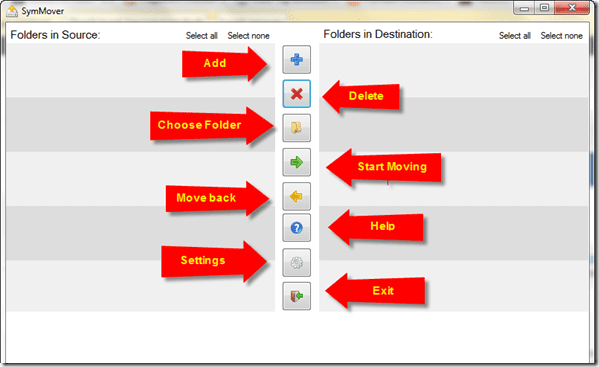
これを行うには、をクリックします 設定ボタン (中央のコントロールバーの最後から2番目のボタン)プログラム設定ウィンドウを開きます。 複数の宛先を追加できますが、常にリストを小さく保つようにしてください。
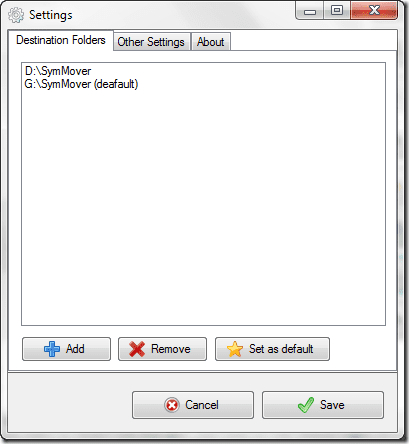
ファイルを頻繁に移動するフォルダをデフォルトのフォルダとして選択し、設定を保存します。
インストールされたアプリケーションとフォルダーをWindowsエクスプローラーの場所を失うことなく別のドライブに移動するには、青いプラスボタンをクリックしてアイテムを追加します。 [追加]ウィンドウで、インストールされているプログラムまたはフォルダーを、宛先フォルダーとともにリストから選択します。
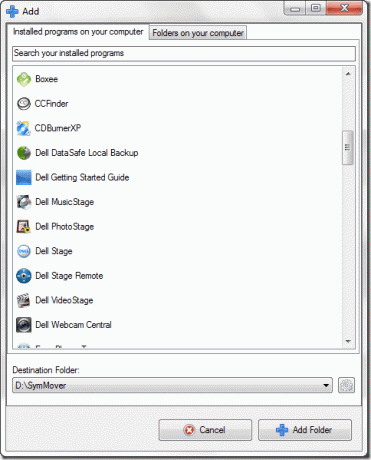
プログラムは、ソースと宛先の両方で使用されているディスク容量への影響を示します。 プロセスを開始するには、緑色の右矢印ボタンを押します。

SymMoverがプロセスを開始します。 バッチのサイズによっては、ファイルの移動に時間がかかる場合があります。 プログラムを移動すると、エクスプローラーに古いフォルダーが新しい移動先フォルダーにリンクするショートカットとして表示されます。 変更を元に戻す場合は、特定のアプリケーションを選択した後、中央のコントロールバーにある黄色の右矢印ボタンをクリックするだけです。

ノート: ご自身の責任でご利用ください。 アプリケーションをテストしましたが、結果は素晴らしいものでしたが、それでも、このツールを使用してシステムファイルやフォルダーを移動しないことをお勧めします。
ビデオ
これがプロセス全体のビデオウォークスルーです。 行う YouTubeチャンネルに登録する 私たちが共有するビデオの最新情報を入手するため。
私の評決
SymMoverは優れたコンセプトであり、新しいハードディスクをインストールするとき、または外付けハードディスクを使用してディスク全体のスペースを節約しようとするときに、時間と労力の両方を節約します。 これは、一般的ではないタスクや日常のタスクの煩わしさを最小限に抑えようとするツールの1つですが、それに直面する必要がある場合は、多くの生産時間を浪費する可能性があります。
最終更新日:2022年2月2日
上記の記事には、GuidingTechのサポートに役立つアフィリエイトリンクが含まれている場合があります。 ただし、編集の整合性には影響しません。 コンテンツは公平で本物のままです。



