Gmailの添付ファイルをDropboxとEvernoteに自動的に送信する
その他 / / February 10, 2022
時々、私は私がすべてを送ることができればいいのに Gmailの添付ファイル Dropboxに。 時々、私は物事をメモするためだけに、Evernoteアカウントにいくつかを送信したいという衝動もあります。 もちろん、ファイルをダウンロードしてDropboxやEvernoteに手動でアップロードすることもできますが、それはとても古い学校です。

今日は、インターネットを活用して、Gmailの添付ファイルをDropboxとEvernoteに送信するタスクを自動化する方法を紹介します。 手元のタスクを実行するために、attachments.meとWappwolfの2つのサービスを使用します。
Wappwolfとattachments.meは、次のような2つのオンラインサービスです。 Web上のタスクを自動化するためのifttt. どちらも自由に使用でき、プロセスを簡単なものにします。 それでは始めましょう…。
GmailからDropboxへの添付ファイルの送信
ステップ1: 先に進む前に、Dropboxアカウントに新しいフォルダを作成して、すべてのGmailの添付ファイルを保存しましょう。 既存のフォルダを使用することもできますが、新しいフォルダを作成すると、それらが個別に保持されます。
ステップ2: ダウンロードとインストール attachments.me ブラウザの拡張機能を使用して、Googleアカウントを使用して登録してください。
ステップ3: 拡張機能はGmailの受信トレイとシームレスに統合され、メールに添付されているすべてのファイルの監視を開始します。 添付ファイルをDropbox内のフォルダーに送信することを目的としているため、両方のサービス(Dropboxとattachments.me)を接続する必要があります。 attachments.meボタン(ペーパークリップアイコン)をクリックして、 クラウドサービスの管理 Dropboxアカウントに接続します。
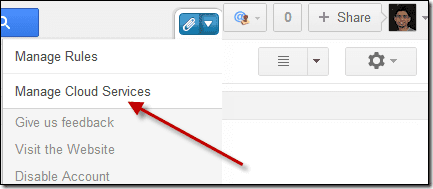
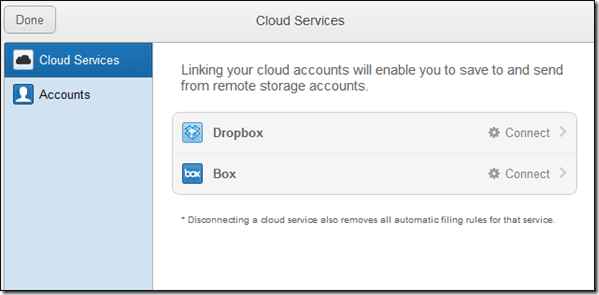
ステップ4: Dropboxアカウントをattachments.meに接続したら、次の手順を実行します。 ルールを作成する 着信添付ファイル用。 もう一度attachments.meボタンをクリックして、オプションを選択します ルールの管理.
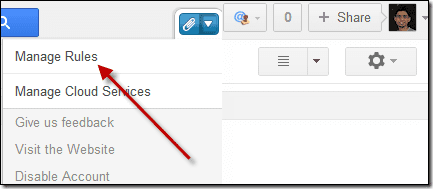
ステップ5: ここで、Dropboxに送信するファイルの種類と、ファイルを送信するフォルダーを選択して、新しいルールを作成します。 Dropbox上にジョブ用に特別に作成した新しいフォルダーを選択することを忘れないでください。

ステップ6: 最後にルールを保存します。 この時点から、作成したフィルターに一致するファイルが添付された電子メールを受信するたびに、ファイルはDropboxのフォルダーに自動的にアップロードされます。
添付ファイル付きのダミーの電子メールを自分に送信して、接続をテストしてください。 Dropboxフォルダに添付ファイルが表示されている場合は、先に進んでください。
これで、作業の50%が完了しました。 これらのファイルをEvernoteに送信する方法を見てみましょう。
DropboxからEvernoteへの添付ファイルの送信
ステップ1: 開ける ワップウルフ 開始するにはアカウントを作成します。 Dropboxアカウントを使用してサインインすると、Dropboxアカウントへの接続が自動的に処理されます。
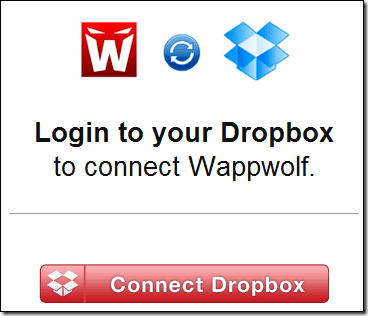
ステップ2: ログインすると、にリダイレクトされます 自動化ページ. 新規ユーザーの場合、ページは空になります。 ボタンをクリックします 新しい自動化を作成する.
ステップ3: Wappwolfは、Dropboxアカウントにあるすべてのフォルダーをロードします。 上記で設定したものを選択してGmailの添付ファイルを配信し、[次へ]ボタンを押します。
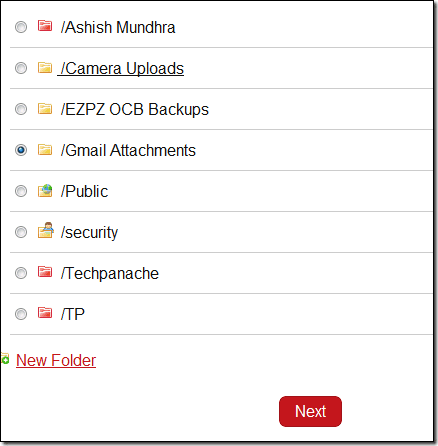
ステップ4: 次に、アクションのリストから検索して選択します Evernoteにアップロードする WappwolfをEvernoteアカウントに接続します。
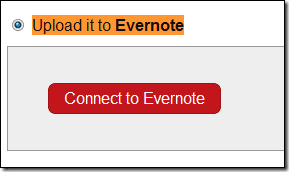
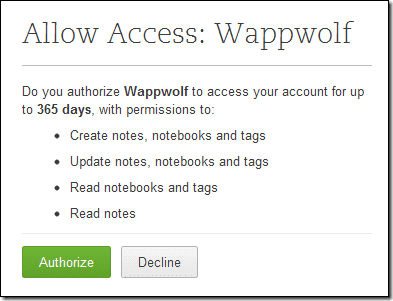
ステップ5: それを行うと、Wappwolfはあなたに選択するように頼むでしょう Evernoteノートブック 添付ファイルをにアップロードします。 さらに、メモに必要なタイトル、テキスト、タグを指定して、設定を保存します。

ステップ6: 最後に、ページの上部にある[完了]ボタンをクリックして、自動化を保存します。
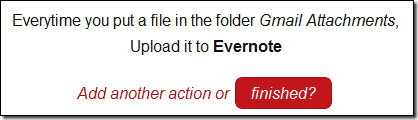
さまざまなDropboxフォルダー、attachments.meルール、およびWappwolf自動化を作成して、Evernote上のさまざまなノートブックに異なる種類の添付ファイルをアップロードできます。 自動化を停止したい場合は、Wappwolf自動化ページにログインしてルールを削除してください。
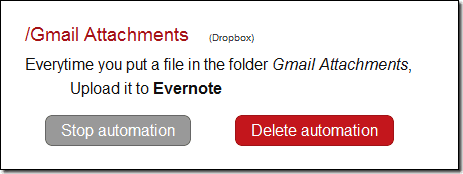
これで、すべての添付ファイル(フィルターを作成した場合は特定の添付ファイル)がEvernoteアカウントに自動的に保存されます。 このプロセスは少し時間がかかるように見えますが、これは1回限りのことです。 設定すると、すべてが自動化され、GmailからEvernoteに添付ファイルを送信するために眉を上げる必要もありません。
最終更新日:2022年2月3日
上記の記事には、GuidingTechのサポートに役立つアフィリエイトリンクが含まれている場合があります。 ただし、編集の整合性には影響しません。 コンテンツは公平で本物のままです。
知ってますか
Gmailの[送信を元に戻す]ボタンを使用すると、メールを取り消すことができます。 ただし、これを行うには10秒のウィンドウしかありません。


