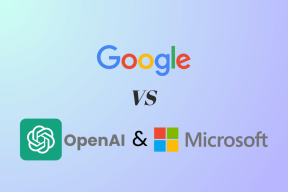外付けハードドライブをMacOSXで動作させる方法
その他 / / February 10, 2022
購入したとき WD My Passport Ultra ドライブ、私はそれが箱から出してOSXをサポートしていないのを見て驚いた。 はい、OS X用に特別に作成されたソフトウェアがいくつかありましたが、それでも役に立ちませんでした。 結局のところ、それは正しい形式ではありませんでした。 これらのハードドライブは、Windowsで正常に動作するようにカスタマイズされており(ご想像のとおり)、OSXでは正常に動作しません。
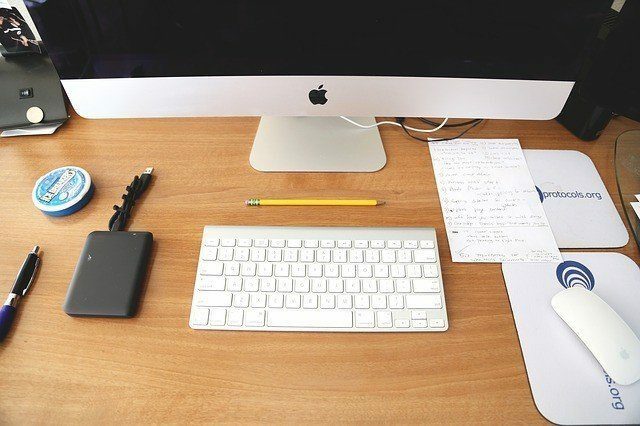
したがって、実行するには、ジャーナル形式でフォーマットする必要があります。これは、OS Xのみの形式またはMS-DOS(FAT)であり、OSXとWindowsの両方で実行されます。 Macでハードドライブのみを使用する場合は、Journaledを使用することをお勧めします。
外付けハードドライブを再フォーマットする必要がある理由
最初にハードドライブを入手したときは、何もコピーできませんでした(ただし、そこからコピーすることはできました)。 ディスクユーティリティは、MS-DOS(FAT)にフォーマットされていることを示しましたが、代わりにNTFSであったと確信しています。 同じ問題が発生した場合、唯一の手段は、2つの形式のいずれかに再フォーマットすることです。

Macで外付けハードドライブのみを使用する場合、またはTime Machineバックアップに使用する場合は、次の形式でフォーマットします。 Mac OS拡張(ジャーナリング). Windows PCのハードドライブの少なくとも一部を使用する必要がある私のような場合は、選択する必要があります MS-DOS(FAT) フォーマット。 ただし、ここではTimeMachineの優れたサポートは受けられません。 さらに、2 TBを超えるパーティションを作成したり、4GBを超えるファイルを移動したりすることはできません。
外付けハードドライブを再フォーマットする方法
まず、外付けハードドライブを接続し、起動します スポットライト検索 キーボードショートカットを使用して Cmd +スペース と入力します ディスクユーティリティ. 押す 入力 ディスクユーティリティが起動します。 あなたはまたそれを見つけることができます ユーティリティ のフォルダ アプリケーション.
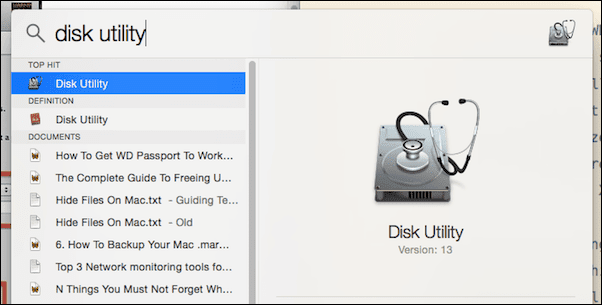
次に、左側の列から選択します 1 TBWDマイパスポート (またはハードドライブの名前が何であれ)、をクリックします 消去 タブ。
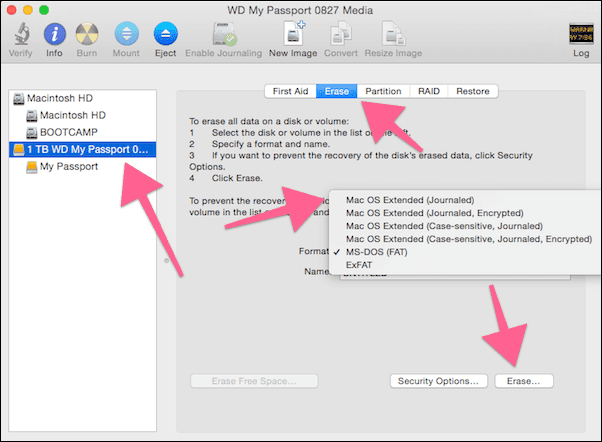
ここから、 フォーマット、 選択する Mac OS拡張(ジャーナリング)、必要に応じて名前を付けて、をクリックします 消去.
警告が表示されます。 もう一度、をクリックします 消去.
数秒で、OSX対応のハードドライブを使用できるようになります。
関連している: 私たちをチェックしてください OS XYosemiteの究極のガイド.
パーティションを作成する方法
Time Machineのバックアップとメディアファイルの持ち運びの両方にハードドライブを使用することを計画しています。 Windowsコンピュータでハードドライブを使用する必要があるかもしれないので、パーティションの1つを次のようにフォーマットします。 MS-DOS(FAT)、その制限を十分に認識しています。 もう1つは、TimeMachineバックアップ用です。 Mac OS拡張(ジャーナリング) フォーマット。
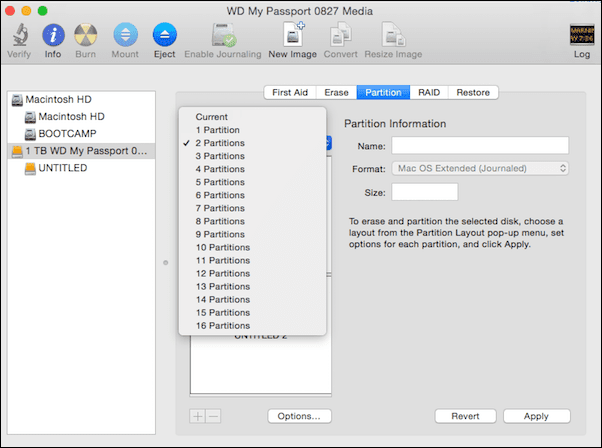
パーティションを作成するには、左側の列からハードドライブを選択し、[ パーティション タブ。
下のドロップダウンから パーティションレイアウト、必要なパーティションの数を選択します。 ここで船外に出ないでください。
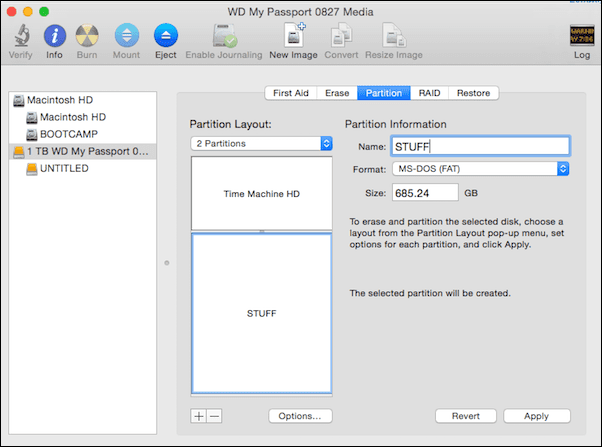
すぐ下に、パーティションが視覚的に表示されます。 ブレークポイントを使用して、パーティションを上下に移動してパーティションのサイズを変更できます。 パーティションをクリックして名前を付け、フォーマットを選択することもできます。
すべての詳細を決定したら、[ 申し込み ボタン。 ポップアップから、を選択します パーティション.
ディスクユーティリティ: チェックアウト ディスクユーティリティを使用するための2つのヒント と Macのスペースを解放する8つの方法.
何に使うのさ?
外付けハードドライブで何をする予定ですか? TimeMachineのバックアップ 多分? それとも単にメディアを保存するだけですか? フォーラムセクションで私たちと共有してください。
最終更新日:2022年2月3日
上記の記事には、GuidingTechのサポートに役立つアフィリエイトリンクが含まれている場合があります。 ただし、編集の整合性には影響しません。 コンテンツは公平で本物のままです。