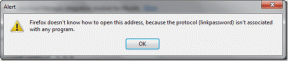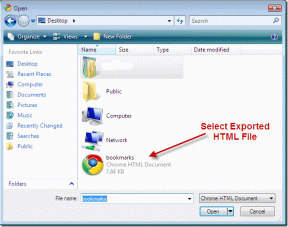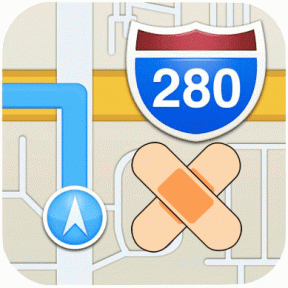ダウンロード後にZIPファイルを自動的に抽出する方法
その他 / / February 10, 2022
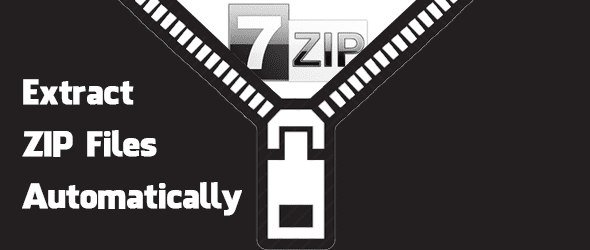
複数のファイルを1つのダウンロード可能なファイルに結合するには、ZIPファイルが必要です。 ファイルを圧縮してすばやくダウンロードできるようにしながら、一度に多数のファイルを取得できます。 これはダウンロードに必要な方法になっています ポータブルファイル USBまたはその他の用途向け。 これらのファイルをで解凍する必要がありますが WinRARや7-Zipなどのツール、常に手動で行う必要があります。 ただし、今日は、圧縮ファイルを自動的に解凍して、ファイルにすばやくアクセスできるようにするための設定方法について説明します。
ZIPファイルを自動的に解凍するために必要な手順は、ダウンロード場所に対して7-Zipを使用するバッチファイルを実行して、コンテンツを抽出してから元のZIPファイルを破棄することです。 これは、フォルダ監視ソフトウェアを使用して行われます。 これらの手順は最初は気が遠くなるように思えるかもしれませんが、このプロジェクトに適合させる必要がある多用途のユーティリティを使用しているだけなので、正確である必要があります。
これらを段階的に説明すれば、問題なく設定できます。
7-Zipを設定する
7-Zipは、その抽出機能のコマンドライン操作を使用するために必要です。
ステップ1: このリンクから7-Zipをインストールします ここ.
ステップ2: を開きます システム 右クリックによるプロパティ コンピューター [スタート]メニューから選択して プロパティ。

ステップ3: クリック 高度なシステム設定 左ペインから。 これにより、 システムプロパティ 窓。

ステップ4: クリック 高度 タブをクリックしてから選択します 環境変数.
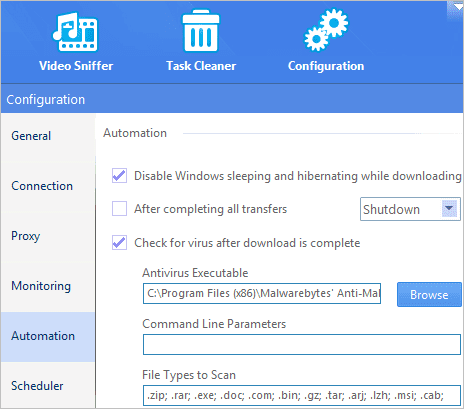
ステップ5: と呼ばれる変数をダブルクリックします 道 値の最後にセミコロンを入力します。 セミコロンの直後に、7-zipインストールディレクトリへのパスを入力します。 この例のパスは次のとおりです。 C:\ Program Files \ 7-Zip、しかしあなたのものはわずかに異なるかもしれません。
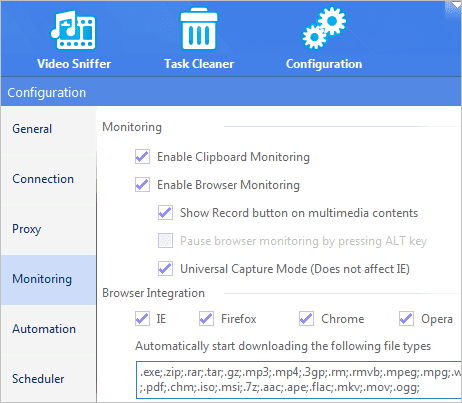
必ず わかった 変数の変更を保存するために開いているすべてのウィンドウから。 この手順は、コマンドラインから7-Zipプログラムを呼び出す場合に必要です。
7-Zipを使用してZIPファイルを抽出するバッチファイルを作成する
7-Zipがインストールされたので、特定のフォルダ内の任意のZIPファイルを抽出する小さなプログラムを作成する必要があります。
開始する前に、ダウンロードの場所をメモしておくことが重要です。 Chrome、Firefox、Internet Explorerなどを使用しているかどうかに関係なく、ダウンロードされたすべてのファイルは自動的に特定のフォルダに送信されるか、ブラウザからダウンロード先を尋ねられます。
クールなヒント:このリンクにアクセス Chromeで使用できるいくつかのダウンロードマネージャーの場合。
ダウンロードが毎回同じフォルダに移動する場合は、このフォルダを特定して書き留めます。 ダウンロードしたすべてのファイルの保存先を選択する場合は、必ず共通のファイルを選択してから、以下のコマンドでその場所を使用してください。
ステップ1: メモ帳を開き、最初の行に次のように入力します。
7z x –oDOWNLOAD-LOCATION \ * EXTRACT-LOCATION \ *。zip
たとえば、これが私の最初のコマンド行です。
7z x -oC:\ Users \ Jon \ Downloads \ DownloadedFiles \ * C:\ Users \ Jon \ Downloads \ DownloadedFiles \ *。zip
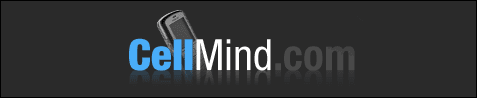
ノート: 有る いいえ コマンドの後のスペース 7z x –o と前に ダウンロード-場所 セクション。 また、ダウンロードフォルダへのパス名にスペースを含めることはできません。
この時点で、バッチファイルが実行されると、ダウンロードフォルダー内のZIPファイルは自動的に抽出され、圧縮ファイルと同じ名前の同じディレクトリ内のフォルダーに配置されます。 ただし、元のZIPファイルはそのまま残ります。 これは不要であり、残りの手順に進むときに問題が発生する可能性もあります。 したがって、ZIPファイルを削除するか、邪魔にならないように独自のフォルダーに移動するコマンドを含める必要があります。
ステップ2: ダウンロードしたZIPを別のフォルダに移動する場合は、次のフォルダを作成します ZIP-オリジナル ダウンロードフォルダに配置します。
ステップ3: メモ帳の既存のコマンドの下に以下を追加します。
DOWNLOAD-LOCATION \ *。zipDOWNLOAD-LOCATION \ ZIP-Originalsを移動します
これは私の最終的なものです:
C:\ Users \ Jon \ Downloads \ DownloadedFiles \ *。zipを移動しますC:\ Users \ Jon \ Downloads \ DownloadedFiles \ ZIP-Originals
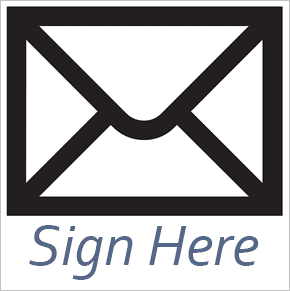
または、ダウンロードしたZIPファイルを削除するだけの場合は、代わりに次のコマンドを使用してください。
del DOWNLOAD-LOCATION \ *。zip
ステップ4: このファイルを1つとしてどこにでも保存します 。コウモリ 下の拡張子 すべてのファイル ファイルの種類。
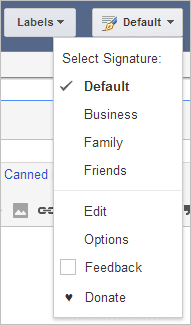
ZIPファイルがダウンロードされたときにバッチファイルを実行する
新しいダウンロードの基準に基づいてバッチファイルを自動的に実行するには、次のプログラムを使用する必要があります。 ディレクトリモニター.
ステップ1: このリンクからディレクトリモニターをダウンロードします ここ.
クールなヒント: 方法を学ぶ 4フォルダを見る フォルダのアクティビティを監視することもできます。
ステップ2: プログラムを開き、3つの小さな点を選択して、ダウンロードディレクトリを参照します。
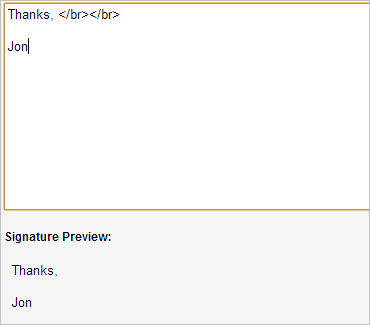
フォルダを見つけて、 フォルダーを選択 ボタン。
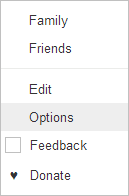
ステップ3: 新しく追加されたディレクトリを右クリックして、 編集.

ステップ4: を確認してください 新しいファイル チェックボックスは、 イベントとオプション セクション。 もう少し下に移動します アプリケーションを実行する で作成したバッチファイルを参照するには ステップ4 その上。 の隣に 実行するだけ、 次のような小さな数字を入力してください 3 また 5 したがって、バッチファイルは、ファイルが完全にダウンロードされたときにのみ実行されます。

ステップ5: 変更を保存して開いた後、メインメニューに戻ります ファイル>オプション.

システムの起動時にプログラムをロードしてから追加することを選択します 。ジップ 右下のテキスト領域にグローバルインクルードパターンとして。 これにより、バッチファイルを起動するための基準にZIPファイルが含まれるようになります。
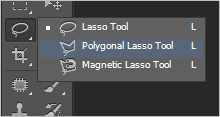
ノート: 7-Zipが処理できるファイルの種類はZIPファイルだけではありません。 したがって、これらの手順をRAR、7Z、DMGなどで設定する場合。 圧縮ファイル。ZIPのすべてのインスタンスを希望の拡張子タイプに変更するだけです。
結論
ダウンロードの直後にプロセスに介入せずにZIPファイルを抽出すると、ファイルの使用がはるかに速くなります。 タスクは完全に自動化されており、設定後にそのままにしておくことができます。
最終更新日:2022年2月2日
上記の記事には、GuidingTechのサポートに役立つアフィリエイトリンクが含まれている場合があります。 ただし、編集の整合性には影響しません。 コンテンツは公平で本物のままです。