Outlook2013で電子メールの署名を作成して使用する方法
その他 / / February 10, 2022

Outlook 2013を頻繁に使用している場合(またはその他の電子メールクライアントを使用している場合)、 サイン それはあなたのメッセージにその個人的なタッチを与えるので、それは絶対必要です。
メッセージの受信者は、頻繁に通信しなくても、メッセージの送信者を正確に知ることができます。
署名は短くする必要がありますが(電子メールの署名に多くのテキストが含まれていることを誰もが認めるとは思いません)、 あなたに関する最も重要なデータ(名前と役職、および必要な連絡先データ)を含める必要があります 使用済み。 メールを送信する相手にその方法で連絡させたくない場合は、SkypeIDを入れないでください。 あなたの電話番号や住所についても同じことが言えます。
お気に入りのソーシャルメディアサイトのページは、署名を作成するメールアドレスの種類に適合している限り、完全に問題ありません。 たとえば、友達と一緒に参加しているパーティーの写真を投稿する場合、Facebookのプロフィールリンクを仕事用のメールに含めないでください。 サイン。 さまざまな状況で使用するために、複数の署名を作成できます。
Outlook 2013で署名を作成することは、以前とは異なるプロセスです。 Outlook2010の署名、しかしそれは難しいという意味ではありません。 以下の手順に従う限り、すぐに使用できます。
Outlook2013で署名を作成する
Outlook2013で電子メールの署名を作成する手順は次のとおりです。
ステップ1: クリック ファイル トップメニューで。
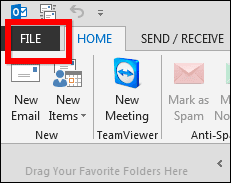
ステップ2: Outlook 2013画面の左側に表示されるメニューで、をクリックします。 オプション.
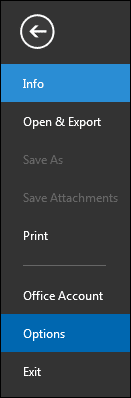
ステップ3: ウィンドウがポップアップします。 左側のメニューで、をクリックします 郵便.
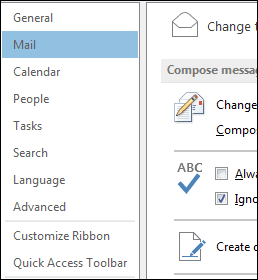
ステップ4: 以下に示すセクションが見つかるまでスクロールし、 署名… ボタン。

ステップ5: ポップアップするウィンドウで、をクリックします 新しい [電子メールの署名]タブの下。
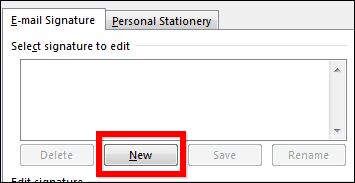
ステップ6: これで、実際に署名を作成することになります。これは、これまで取り組んできたものです。 まず、署名に名前を付けます。この名前はメールには表示されません。署名を区別するために使用されるだけです。
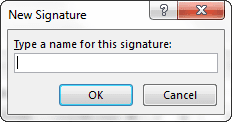
ステップ7: 署名に名前が付けられたので、先に進んで必要なものを追加できます。 ただし、その前に、入力した名前がウィンドウの左側のリストで選択されていることを確認してください。 私の新しい署名は「メイン署名」と呼ばれるので、それを選択しました。
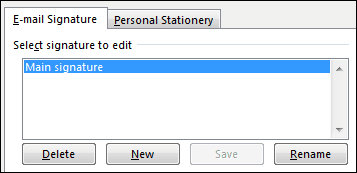
ステップ8: 次に、ウィンドウの右側で、署名の使用目的を選択します。 新しいメッセージに表示したい場合もありますが、メッセージに返信したり転送したりするときに追加したくない場合は、追加する必要はありません。 ここで、これらの重要な決定を行います。
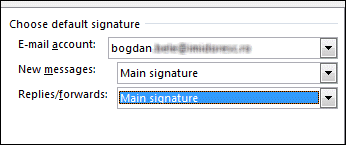
ステップ9: 署名自体を作成しましょう。 ウィンドウの下部にあるボックスに必要なものを入力します。 あなたはできる 好きなフォントを使用してください、だから、物事について自由に創造してください!
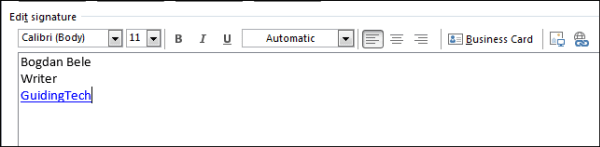
クールなヒント: 署名に固定するテキストを選択し、専用ボタン(上記のツールバーの右側にある最後のボタン)を使用してアドレスを入力することにより、署名へのリンクを追加できます。

それでおしまい! クリックした後 保存する その後 わかった、選択したすべての状況で署名が自動的に表示されるようになりました。 自分で挿入したい場合は、をクリックするだけで簡単に挿入できます。 サイン ボタン、下 メッセージ 上のスクリーンショットに示すように、メール編集ウィンドウを表示しているときのタブ。
手順が簡単で理解しやすいことを願っています。 ご不明な点がございましたら、お気軽にお問い合わせください。
最終更新日:2022年2月2日
上記の記事には、GuidingTechのサポートに役立つアフィリエイトリンクが含まれている場合があります。 ただし、編集の整合性には影響しません。 コンテンツは公平で本物のままです。



