QuickTimeの視聴体験を大幅に改善するための3つのクールなヒント
その他 / / February 10, 2022

いくつかのMac所有者(私自身を含む)は
VLCを使用する
私たちのすべてのビデオ視聴のニーズに対して、Appleのネイティブを好む多くのユーザーがいます
QuickTimeアプリ
、OSXの他の部分との統合が優れているという理由だけで。
ただし、ネイティブのAppleアプリであるため、QuickTimeは本質的に閉じられており、微調整やカスタマイズは不可能であると考える傾向があります。 ただし、あまり知られていない機能をいくつか知っているだけで、QuickTimeでの表示エクスペリエンスを実際に大幅に向上させることができるため、真実から離れることはできません。
それらを見てみましょう。
1. QuickTimeのサブタイトルの設定を調整する
非常に少数のMac所有者が知っていること:OS Xを使用すると、 字幕 QuickTimeの設定。これは、MacでVLCを実行していないユーザーや、他の言語でキャプションが付けられたiTunesから外国映画を購入するユーザーにとって非常に便利です。
Macのネイティブアプリの字幕設定を調整するには、まず次のURLにアクセスしてください。 システム環境設定. そこに到達したら、検索フィールドを使用して アクセシビリティ 下のスクリーンショットに示すようなメニュー。
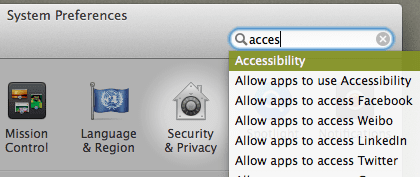
以内 アクセシビリティ メニュー、探して キャプション パネルの左側にあるセクションをクリックします。 ウィンドウの右側に、ネイティブアプリの字幕がデフォルトでどのように表示されるかの例が表示されます。 そこから選択できるオプションは他にもいくつかありますが、字幕を実際にカスタム化するには、をクリックする必要があります。 “+” サイン。

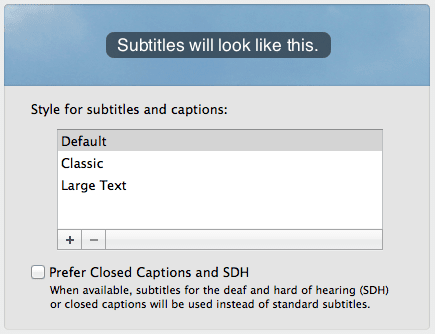
すると、独自の完全にカスタマイズされた字幕フォーマットを作成できるパネルが表示されます。 独自のフォント、不透明度レベル、テキストサイズ、色、その他多くの変数の中で、自分に最適な形式が見つかるまで ニーズ。
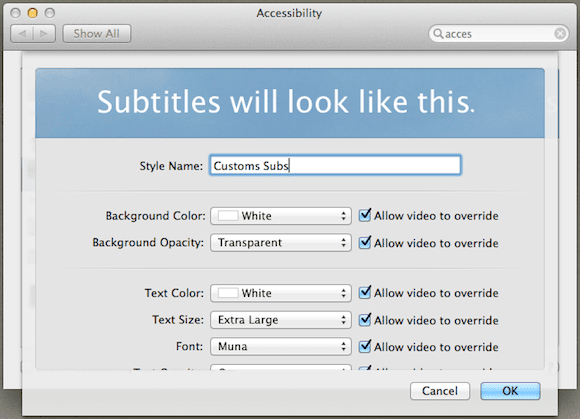
2. 動画を上に浮かせる
劇場で映画のようにビデオを見たくない場合もありますが、他の作業をしているときでも、もっとカジュアルに見たいと思うことがあります。
これについては今日まで知りませんでしたが、QuickTimeは現在VLCやその他のメディアプレーヤーの最高の機能の1つであるFloat onTopを備えています。 このオプションには、 意見 QuickTimeのメニュー。
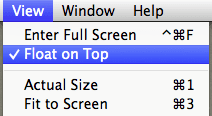
これを使用すると、QuickTimeウィンドウを他のアプリケーションの上にロックすることができます。 画面の詳細を見逃すことなく、作業中にアプリを自由に切り替えることができます ビデオ。
3. QuickTimeの再生速度を変更する
このヒントは、状況によっては非常に役立ちます。 たとえば、講義を見ているとしましょう。 複雑なデモンストレーション QuickTimeで、通常の再生速度はあなたの好みには速すぎます(または遅すぎます)。
ここでの便利な点は、[再生]-[一時停止]ボタンをクリックして約3秒間押し続けるだけで、すばやく変更できることです。 これを行うと、再生速度コントロールが表示され、ムービーの速度を非常に正確に調整できるようになります。

そして、あなたは行きます。 これらのヒントを利用して、自分(または他の人)のQuickTime表示エクスペリエンスをはるかに快適で便利なものにします。 楽しみ!
最終更新日:2022年2月3日
上記の記事には、GuidingTechのサポートに役立つアフィリエイトリンクが含まれている場合があります。 ただし、編集の整合性には影響しません。 コンテンツは公平で本物のままです。



