DeskNotifierを使用してAndroid通知をWindowsにプッシュする
その他 / / February 10, 2022
スマートフォンでの通知 (メッセージ、メールなど)は必要悪です。 それらは時々非常に重要になる可能性があるため、完全に無視することはできませんが、一時停止すると それが単なるテレマーケティングメッセージであったことを見つけるための途中でのあなたの仕事、それは本当に可能性があります 迷惑。
これらすべての通知をWindowsにプッシュするためにAndroidスマートフォンにインストールできるツールがいくつかありますが、それらのほとんどは通話とメッセージ通知だけで機能しました。 DeskNotifierがリリースされるまで、GmailやFacebookなどのアプリからのサードパーティの通知を確認するために電話に連絡する必要がありました。

DeskNotifier は、Android向けの新しく改良されたアプリで、これを使用して、ほとんどすべての重要な通知をプッシュできます。 Wi-Fi経由でAndroidからWindowsへ またはデータケーブルを使用します。 それでは、ツールを使用して作業中の注意散漫を減らす方法を見てみましょう。 まあ、ある意味では、通知はまだ表示されていますが、表示に費やす時間が少ないためです。
DeskNotifierの接続
ステップ1: ダウンロードしてインストールします DeskNotifierデスクトップアプリケーション Windowsと Androidデバイス上のモバイルアプリ. デスクトップアプリケーションをインストールするときは、起動時に実行オプションを確認してください。
ステップ2: USBケーブルまたはWi-Fi接続のいずれかを使用して接続できます。 ただし、USBケーブルにはAndroidフォン用のADBドライバーが必要です。 投稿はWi-Fi接続で行きます。 Windowsでアプリケーションを起動したら、AndroidフォンでDeskNotifierを開きます。

初めて携帯電話でアプリを実行すると、アプリのユーザー補助オプションを有効にするように求められます。 サードパーティのアプリコンテンツをデスクトップにプッシュするには、権限が必要です。 Wi-Fiスリープポリシーなどのように、電話でいくつかの初期設定を構成できます。

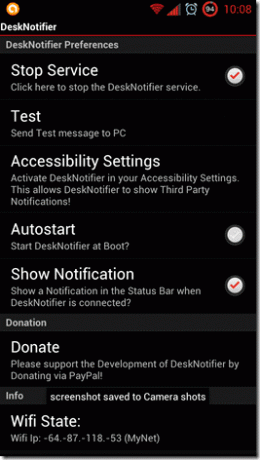
ステップ3: 次に、デスクトップアプリケーションを開き、[Wi-Fi]タブを開き、Androidに表示されるように電話のIPアドレスを入力します。 あなたが提出した後
IPアドレス デスクトップアプリはAndroid携帯に接続しようとします。 あなたはいくつかを得るかもしれません 許可する必要のあるファイアウォール通知.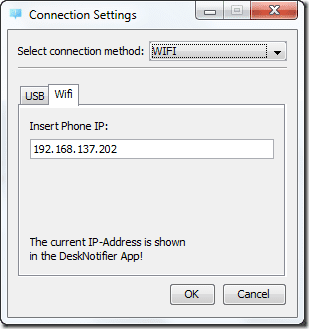
DeskNotifierの使用
接続が成功したら、テストpingを電話からコンピューターにプッシュできます。 ping通知を受け取ったら、電話を机の上に置いたまま、コンピューターで作業を続けることができます。 今後の通知はすべてWindowsシステムトレイに転送されます。 これらの通知には、基本的なメッセージと通話の通知だけでなく、Facebook、Gmail、WhatsAppの通知も含まれます。
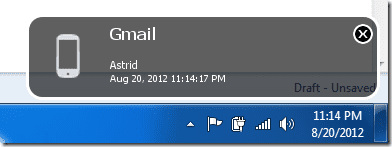

通知はフェードアウトする前に数秒間表示されますが、システムトレイアイコンをクリックすることでいつでも最後の通知を確認できます。 右クリックメニューからすべての古い通知を確認できます。 このアプリのもう1つの優れた点は、デスクトップから直接テキストメッセージを送信できることです。 右クリックメニューから[新しいSMS]を選択し、連絡先を選択して、メッセージを作成して送信するだけです。
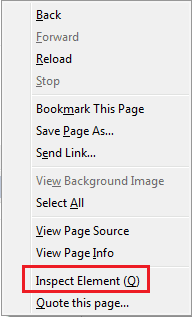
結論
DeskNotifierは、誰があなたにテキストメッセージを送信し、誰がFacebookのウォール投稿にコメントしたかを確認するためだけに、自分の電話に頻繁にアクセスする人に適したアプリです。 アラートを垣間見た後、デスクトップ上のアラートを無視することを選択できます。 時間を節約し、イライラを減らします。
最終更新日:2022年2月2日
上記の記事には、GuidingTechのサポートに役立つアフィリエイトリンクが含まれている場合があります。 ただし、編集の整合性には影響しません。 コンテンツは公平で本物のままです。


