MacのプレビューでPDFを編集、管理、注釈付け、署名する方法
その他 / / February 10, 2022

Macで利用できる最も理解されておらず誤解されているツールの1つがプレビューであることは間違いありません。 この小さなユーティリティは、数年前に画像ファイルおよびPDF視覚化ツールとしてMac OSXでデビューしました。 ただし、時間の経過とともに、Appleはさまざまな追加機能を提供してきました(
そのうちのいくつかはすでにあなたに示しました
)OSXのすべての新しいリリースで。
悲しいことに、Macユーザーの大多数は、プレビューを考えて使用するのは、数枚の写真を表示したり、PDFを読んだりするためだけです。 彼らのMacは、実際には、この小さいながらも強力なツールを使用して、より多くのことを実行できる可能性があります。 と PDFを管理する 簡単かつ熟練して。
PDFに関しては、Macでプレビューを使用できることがいくつかあります。
フォームに簡単に記入する
「入力可能なフォーム」と呼ばれる特別な種類のPDFファイルがあります。 これらのPDFを使用すると、特定のフィールドに実際に情報を入力して、保存するか、印刷して閲覧することができます。
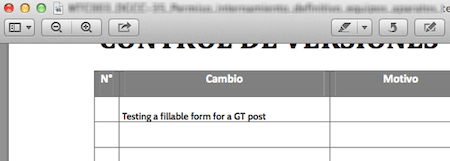
プレビューでは、この種の入力可能なPDFフォームを作成することはできません(そのためにはAdobe Acrobat Proが必要です)が、この機能をサポートする任意のPDFを簡単に入力できます。 これを行うには、を開き、フォームの入力可能なフィールドのいずれかをクリックして、必要な情報を入力します。 フォームへの入力が完了したら、プレビューからPDFを直接保存して、フォームに追加したすべての新しい情報を保存するか、 印刷する そのまま。
PDFに注釈を付ける
間違いなく、プレビューの最高のPDF関連機能の1つは、PDFファイルに単純な画像であるかのように注釈を付ける機能です。 この機能を使用すると、 形を描く、テキストに下線を付けて強調表示し、メモを追加し、コピーするテキストを選択して、アプリケーションからファイルにさらに右に移動します。 これにより、ドキュメント、学習資料、ドラフトのレビューに最適です。
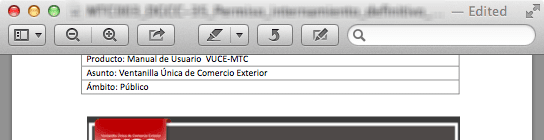
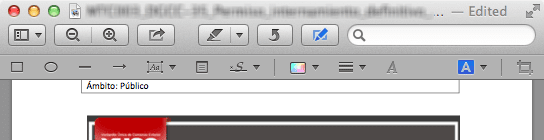
プレビューでPDFに注釈を付けるには、アプリのツールバーの鉛筆アイコン(編集)をクリックして、上記の利用可能なすべての編集ツールを表示します。
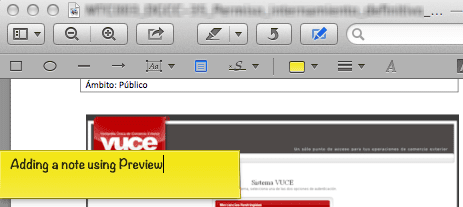

PDFに署名する
非常に少数の人が知っているプレビューの非常に優れた機能は、スキャナーを必要とせずに、PDFファイルに実際の署名を追加できることです。 さらに、プレビューを使用すると、署名のコレクションを保存できるため、非常に簡単に保存できます。 ドキュメントにデジタル署名する.
これを行うには、プレビューのツールバーの[編集]アイコンをクリックしてから、[ サイン アイコン(筆記体の「S」)。
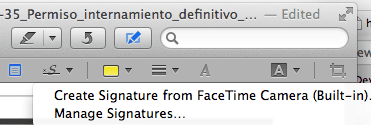
プレビューでは、Macの内蔵iSightカメラを使用して署名を追加するように求められます。 追加するために必要なのは、指示に従って署名された紙をMacのカメラにかざすだけで、署名がキャプチャされて保存されます。

完了すると、同じオプションを使用して任意のPDFドキュメントに追加できるようになります。
どうぞ! プレビューは非常に強力なPDF管理および編集ツールであるため、次にPDFを編集する必要があるときに、これらのヒントを試してください。
最終更新日:2022年2月3日
上記の記事には、GuidingTechのサポートに役立つアフィリエイトリンクが含まれている場合があります。 ただし、編集の整合性には影響しません。 コンテンツは公平で本物のままです。



