Windows8で画像パスワードを作成する方法
その他 / / February 10, 2022
Windows 8は、デスクトップとラップトップだけのオペレーティングシステムではありません。 さまざまなタッチ対応機能(スワイプしてロックを解除する、Metro Interfaceなど)が導入されました Windows8コンシューマープレビュー 最終リリースでは、Microsoftもタブレットをターゲットにしていることが確認されています。

デスクトップまたはラップトップで作業しているときに、 Windowsアカウントにログインします 、作業しているキーボードのサイズを考えると、パスワードの使用は非常に簡単なようです。 ただし、タブレットで使用している場合は、コンパクトでパスワードを入力するときに問題が発生する可能性があります オンスクリーンキーボード。パスワードに大文字、数字、特殊文字が含まれているとさらに悪化します 文字。
タッチ対応デバイスを使用するユーザーの生活を楽にするために、Microsoftは、セキュリティを損なうことなく、PicturePasswordと呼ばれる革新的なユーザーログイン方法をWindows8に導入しました。
写真のパスワードは、選択した写真に事前定義されたジェスチャーを描画することにより、Windows8デバイスのロックを解除するまったく新しい方法です。 この機能はタブレットのユーザー向けに組み込まれていますが、先に進んでラップトップやデスクトップでも使用できます。
Windows8での画像パスワードの有効化
ステップ1: 使用 設定 ボタンをクリックしてクリックします その他のPC設定 に チャームバー (Windows + C)コンピューターの設定を開きます。
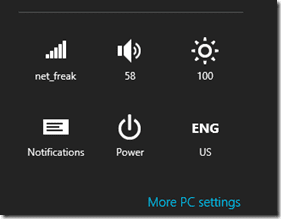
ステップ2: PC設定アプリケーションで、に移動します。 ユーザー設定 ボタンをクリックします 画像のパスワードを作成する.

ステップ3: Windowsパスワードを入力して、管理者権限をもう一度認証する必要があります。 自分自身を確認したら、ハードディスクから画像を選択して、画像のパスワード設定を開始します。

ステップ4: 次に、オブジェクトを一周したり、2つのオブジェクトを結合したりするなど、画像に3つのジェスチャを描画して確認し、設定を保存します。

以上で、次回以降、Windowsはログイン時に選択した画像を表示し、通過するには同じジェスチャーを描画する必要があります。 次の場合は、テキストベースのパスワードを使用してログインすることもできます。 写真のパスワードを忘れる.
ユーザー設定を再度使用して、画像のパスワードを変更または削除できます。 前者の場合は[画像のパスワードの変更]ボタンを使用し、後者の場合は[削除]ボタンを使用します。
私の評決
ラップトップまたはデスクトップでWindows8を使用している場合は、この機能を試してみてください。 しかし、それはもっと煩わしく、最終的にはテキストベースのパスワードに戻る可能性があると思います。 一方、タブレットユーザーはそれを気に入るはずです!!
最終更新日:2022年2月2日
上記の記事には、GuidingTechのサポートに役立つアフィリエイトリンクが含まれている場合があります。 ただし、編集の整合性には影響しません。 コンテンツは公平で本物のままです。



