YouTubeの自動再生が機能しない問題を修正
その他 / / February 10, 2022

ブラウザまたはYouTubeアプリケーションに破損したインストールファイルがある場合、1つ以上のアプリ機能が正しく機能しない可能性があります。 そのような機能の1つが自動再生です。 YouTubeの自動再生機能を使用すると、動画を自動的に視聴し続けることができるため、何時間も楽しむことができます。 しかし、ChromeでYouTubeAutoPlayが機能しないことに直面したユーザーはほとんどいません。 動画の再生リストを再生しようとすると、動画がループしたり、動画の再生が停止したりする場合があります。 したがって、この記事では、この問題を修正するためのすべての可能な方法を示しました。 何を求めている? さぁ、始めよう!
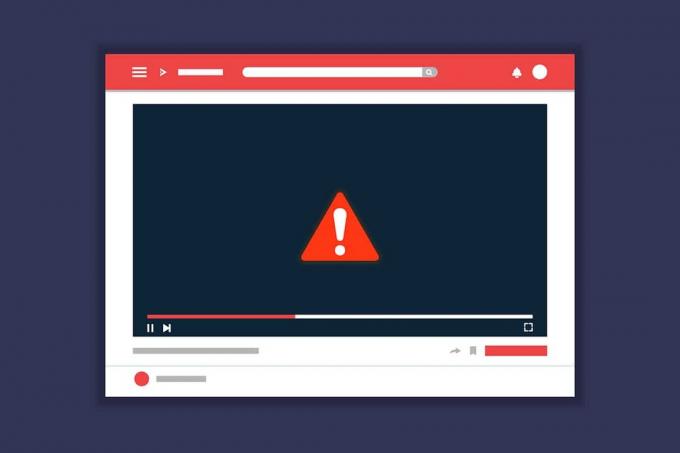
コンテンツ
- YouTubeの自動再生が機能しない問題を修正する方法
- YouTubeで自動再生が機能しない理由
- 方法1:基本的なトラブルシューティング
- 方法2:ブラウザのキャッシュとCookieをクリアする
- 方法3:拡張機能を無効にする
- 方法4:自動再生設定を微調整する
- 方法5:DRM設定を微調整する(Mozilla Firefoxの場合)
- 方法6:再生リストから動画を削除する
- 方法7:ビデオのURLを変更する
- 方法8:オーディオとビデオの自動再生設定を許可する(Mozilla Firefoxの場合)
- 方法9:ブラウザを更新する
- 方法10:ブラウザをリセットする
- 方法11:別のブラウザに切り替える
YouTubeの自動再生が機能しない問題を修正する方法
YouTubeの自動再生機能は、ビデオを自動的に再生することです。 アプリケーションでのすべてのアクティビティは、YouTubeによって継続的に監視されます。 そのため、検索アクティビティに応じて、自動再生機能を有効にしている間、同様のコンテンツビデオが表示されます。 この問題は、すべてのオペレーティングシステムと携帯電話のユーザーが直面しています。 あなたが同じ問題に直面しているなら、あなたは一人ではありません! このガイドは、Windows 10PCおよびモバイルデバイスでこの問題を解決するのに役立ちます。
YouTubeで自動再生が機能しない理由
この問題がブラウザで発生する理由のいくつかを次に示します。
- サーバー関連の問題
- ネットワーク接続の問題
- 古いブラウザ
- ブラウザのキャッシュまたはデータが破損しています
- ブラウザの設定ミス(DRM設定)
- 互換性のないブラウザ拡張機能
- 再生リストに含まれる動画が多すぎます
YouTubeで技術的な問題が発生した場合は、最初に、メンテナンスのためにサーバーのダウンアクティビティが発生していないかどうかを確認する必要があります。 に移動 ダウンディテクタ YouTubeサーバーのステータスを確認します。
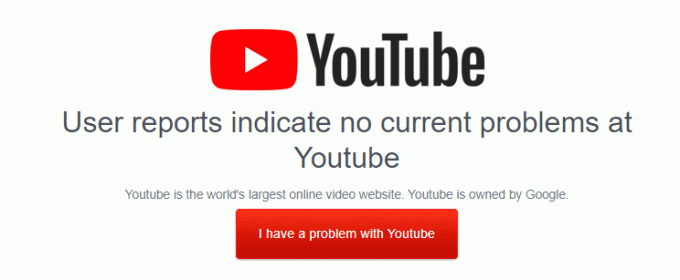
また、見ることができます YouTubeの公式Twitterページ YouTubeサーバーに不具合がないか確認します。 他のユーザーがプラットフォームで同じ問題を報告しているかどうかを確認してください。 その場合は、YouTubeのチームが問題を解決するまで待つ必要があります。
方法1:基本的なトラブルシューティング
残りの方法を試す前に、以下に示すいくつかの基本的なトラブルシューティング手順を実行することをお勧めします。
ステップ1:PCを再起動します
ほとんどの場合、単純な再起動で、難しいレイアウトなしで問題が修正されます。 したがって、以下の手順に従ってシステムを再起動し、問題が再度発生するかどうかを確認してください。 または、 完全にシャットダウン 電源オプションを使用してシステムをオンにし、再度オンにします。
1. に移動します スタートメニュー.
2. 次に、 電源アイコン.
ノート: Windows 10では、電源アイコンが下部にあります。 一方、Windows 8では、電源アイコンが上部にあります。
3. のようないくつかのオプション 睡眠, シャットダウン、 と 再起動 が表示されます。 ここで、をクリックします 再起動.
![スリープ、シャットダウン、再起動などのいくつかのオプションが表示されます。 ここで、[再起動]をクリックします。](/f/f738c171f3ec574591e2c87f80f8ff7c.png)
ステップ2:ブラウザを再起動します
Chromeを再起動すると、Chromeの問題でYouTubeの自動再生が機能しないことが修正されることがあります。 これを実装するためのいくつかの手順を次に示します。
1. 発売 タスクマネージャー 打つことによって Ctrl + Shift + Escキー 同時に。
2. の中に プロセス タブをクリックし、ブラウザプロセスを検索して選択します(例: クロム)
3. 次に、をクリックします タスクを終了する 下の写真に示すようなボタン。

4. 今、 GoogleChromeを再起動します 問題が修正されたかどうかを確認します。
ステップ3:ルーターを再起動します
ルーターを再起動するとネットワーク接続が再開され、すべてのユーザーから報告されたものはほとんどありません。 構成設定でマークされた変更は、再起動したときに有効になります。 ルーター。 したがって、以下の手順に従ってルーターを再起動してください。
1. を見つける 電源スイッチ ルーターの背面にあります。
2. ボタンを1回押して 消して。

3. 今、 切断する あなたの ルーターの電源ケーブル コンデンサから電力が完全になくなるまで待ちます。
4. それで、 再接続 the 電力ケーブル 1分後にスイッチを入れます。
5. ネットワーク接続が再確立されるまで待ち、 もう一度サインインしてみてください.
方法2:ブラウザのキャッシュとCookieをクリアする
WebブラウザのキャッシュとCookieが破損していると、ブラウザの使用中に問題が発生する可能性があります。 そのため、ChromeでYouTubeの自動再生が機能しない問題を修正するには、所定の手順に従ってキャッシュとCookieをクリアします。
ノート: 例としてGoogleChromeを示しました。
1. を押します Windowsキー、 タイプ グーグルクローム をクリックします 開ける.

2. 次に、をクリックします 3つの点線のアイコン > その他のツール>閲覧履歴データの消去… 以下に示すように。
![[その他のツール]をタップして、閲覧データを消去するを選択します](/f/8dbac90b89fafc9f70116bb86d21a741.png)
3. 次のオプションを確認してください。
- クッキーおよびその他のサイトデータ
- キャッシュされた画像とファイル
4. 今、を選択します いつも のオプション 時間範囲.

5. 最後に、をクリックします クリアデータ.
Chromeの問題でYouTubeの自動再生が機能しないことが続くかどうかを確認します。
また読む:ChromeでDNSoverHTTPSを有効にする方法
方法3:拡張機能を無効にする
Google Chromeから拡張機能を削除するには、以下の手順に従ってください。
1. 発売 クロム とタイプ chrome:// extensions の URLバー. 打つ キーを入力してください インストールされているすべての拡張機能のリストを取得します。

2. スイッチ オフ the トグル のために 拡大 (例えば。 Chrome用の文法)無効にします。

3. ブラウザを更新する エラーが再度表示されるかどうかを確認します。
4. 上記を繰り返します ステップ エラーが修正されたかどうかを確認するために、拡張機能を1つずつ無効にします。
方法4:自動再生設定を微調整する
自動再生ボタンがオンになっているように見える場合があります。 しかし、実際にはそうではありません! したがって、最初にボタンをオフに切り替えてから、もう一度オンにしてみてください。 次に、[自動再生]ボタンのランダムなコマンドエラーが解決されます。 GoogleChromeブラウザでYouTubeの自動再生機能をオフにする簡単な手順を次に示します。
1. Webブラウザを開きます(例: グーグルクローム) から Windowsサーチメニュー.

2. 発売 YouTube Webブラウザで、ホーム画面のビデオをクリックします。
3. 次に、オフ/オンを切り替えます 自動再生 強調表示されているように、ビデオの下部にあるボタン。
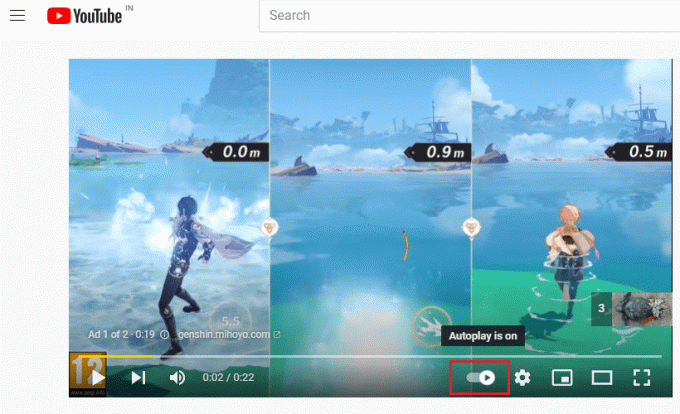
4. 次に、をクリックします 設定 自動再生ボタンの右側にあるアイコン
ノート: を確認してください 自動再生 クリックしてもボタンの位置は変わりません 設定.
![[自動再生]ボタンの右側にある[設定]アイコンをクリックします。[自動再生]ボタンの位置が変わらないことを確認します](/f/3a0d26cffd776444ddc477e3e17c06bb.png)
5. 次に、オンに切り替えます 自動再生 ボタン。
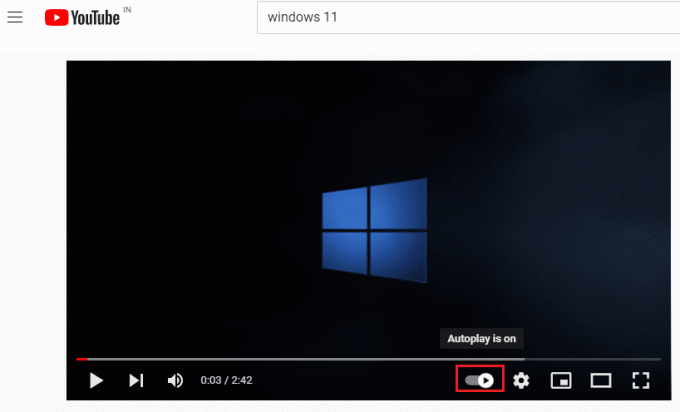
6. 今、あなたの プロフィール 図のように、画面の右上隅にあるアイコン。

7. ここで、をクリックします サインアウト 示されているオプション。
![[サインアウト]オプションをクリックします。 YouTubeの自動再生が機能しない問題を修正](/f/7857908de955ea7a545204f8ece68949.png)
8. 最後に、資格情報を使用して再度サインインし、この問題が修正されたかどうかを確認します。
また読む:古いYouTubeレイアウトを復元する方法
方法5:DRM設定を微調整する(Mozilla Firefoxの場合)
すべてのデジタルメディアの著作権は、一連の DRM ブラウザの設定。 ただし、これらのDRM設定は、YouTubeの通常の機能を妨害し、YouTubeの自動再生が機能しない問題の原因となる可能性があります。 この場合、以下の手順でFirefoxブラウザのDRM設定を無効にしてください。
1. 発売 Firefox とタイプ について:config アドレスバーで、 キーを入力してください.
2. 今、をクリックします リスクを受け入れて続行する 描かれているようにボタン。
![Firefoxを起動し、アドレスバーに「about:config」と入力します。 次に、[リスクを受け入れて続行]ボタンをクリックします](/f/0008b06cf769ead1e9d9e6db8d4172e2.png)
3. ここに、 media.eme.enabled の中に 設定名を検索 示されているフィールド。
![[検索設定名]フィールドに「media.eme.enabled」と入力します](/f/35ea5e68ec59ba5e1d214fafcd4a2c7b.png)
4. 次に、をクリックします 矢印キー 右隅にあり、設定を次のように変更します false 描かれているように。

5. 同様に、 media.gmp-widevinecdm.enabled の中に 設定名を検索 示されているフィールド。

6. 次に、をクリックします 矢印キー 右隅にあり、設定を次のように変更します false 描かれているように。

ここで、この問題が修正されたかどうかを確認してください。 そうでない場合は、設定を次のように変更します true もう一度、問題が再発するかどうかを確認します。
方法6:再生リストから動画を削除する
YouTubeプレイリストに多数の動画がある場合、リストからそれらのいくつかを削除すると、YouTubeの自動再生が機能しない問題を修正するのに役立つ場合があります。 ブラウザのYouTubeプレイリストから動画を削除する手順は次のとおりです。
1. Webブラウザを起動します(例: グーグルクローム) から Windowsサーチメニュー.

2. 発売 YouTube ブラウザで次のように入力します YouTube 検索バーで。
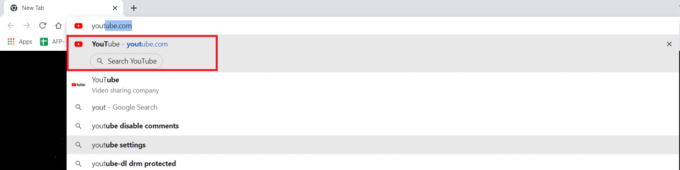
3. クリック もっと見せる 示されているように。
![[もっと見る]をクリックします](/f/dc63912d427921e6f4786197a2b1a7bf.png)
4. 今、をクリックします プレイリストのいずれか.
5. クリックしてください 3つの点線のアイコン 図のように、ビデオの右隅にあります。
6. 今、をクリックします マイプレイリストから削除 上に示すように。
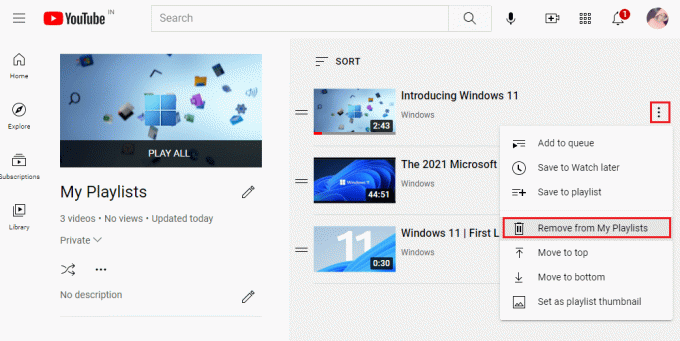
7. 同じ手順を繰り返して 再生リストから一部の動画を削除します.
Chromeの問題でYouTubeAutoPlayが機能しない問題を修正したかどうかを確認します。
また読む:再生されていないYouTubeビデオを修正
方法7:ビデオのURLを変更する
YouTubeの自動再生が機能しない問題を修正しなかった場合は、次を追加して動画の自動再生機能を有効にすることができます。 ?autoplay = 1 URLの最後にあります。
1. 起動します ウェブブラウザ (例えば。 クロム)前の方法で行ったように。
2. 開ける YouTube ビデオのいずれかを起動します。
3. 今、追加します ?autoplay = 1 示されているようにURLの最後に。
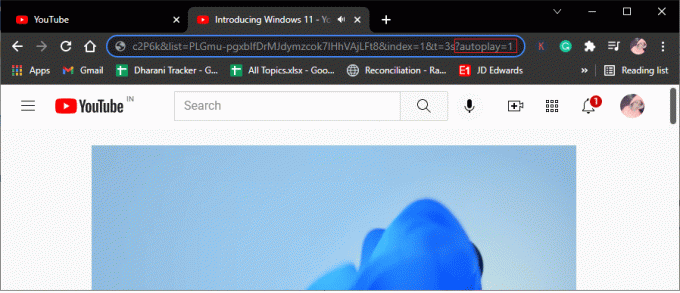
問題が今すぐ解決されているかどうかを確認してください。
方法8:オーディオとビデオの自動再生設定を許可する(Mozilla Firefoxの場合)
Webブラウザは、オンライン攻撃からPCを保護するには、あまりにも多くのセキュリティ機能を実装します。 たとえば、Firefoxでは、オーディオとビデオの自動再生はデフォルトで有効になっていません。 したがって、Firefoxブラウザでこの問題に直面する可能性があります。 ただし、以下の手順を実行してブラウザの自動再生ブロック機能を無効にすることで、YouTubeの自動再生が機能しない問題を解決できます。
1. 発売 Firefox をクリックします 三点線 以下に示すように。
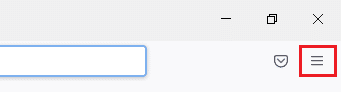
2. 今、をクリックします 設定 示されているように。
![次に、[設定]オプションを選択します。 YouTubeの自動再生が機能しない問題を修正](/f/5b348d5a65a6acacd0a5330f127d015c.png)
3. ここで、をクリックします プライバシーとセキュリティ 左ペインにあります。
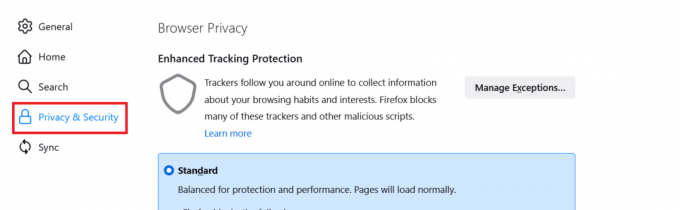
4. 下にスクロールして 権限 右ペインのセクション。 次に、をクリックします 設定… の右側にあるボタン 自動再生、 示されているように。
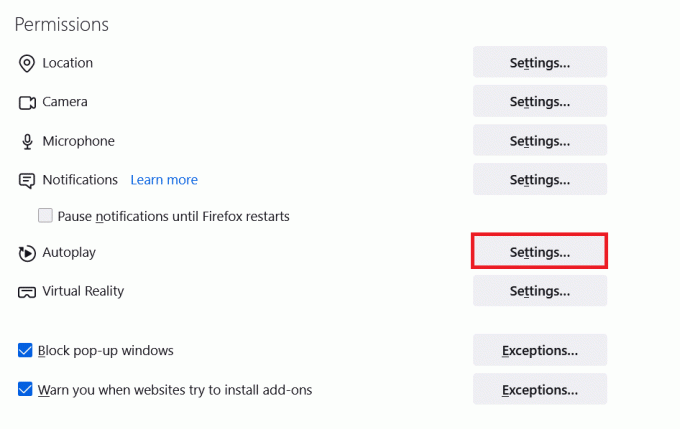
5. の中に 設定–自動再生 ウィンドウ、の値を設定します すべてのWebサイトのデフォルト に オーディオとビデオを許可する 描かれているように。
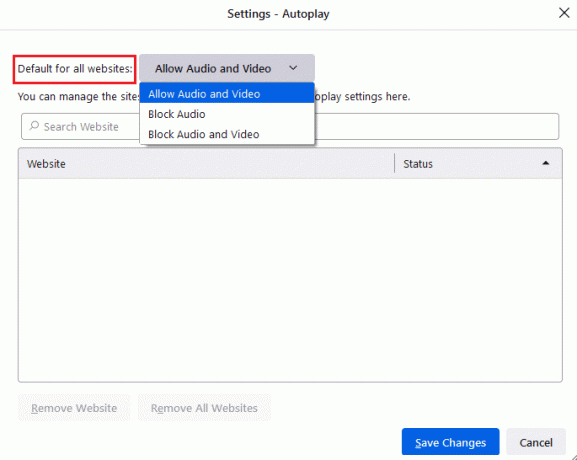
6. 今、をクリックします 変更内容を保存 ウィンドウを終了します。

7. 問題が修正されたかどうかを確認してください。 そうでない場合は、 について:config アドレスバーにあります。
8. 今、をクリックします リスクを受け入れて続行する 描かれているようにボタン。
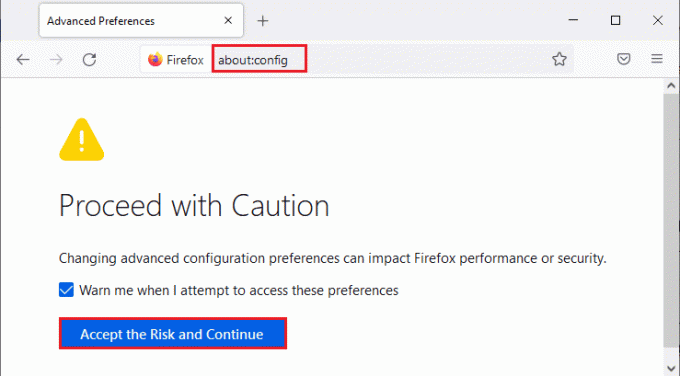
9. ここに、 media.autoplay.blocking_policy の中に 設定名を検索 示されているフィールド。
10. 次に、をクリックします キーを書く 右隅にあります。

11. 値をに変更します 1 描かれているように。
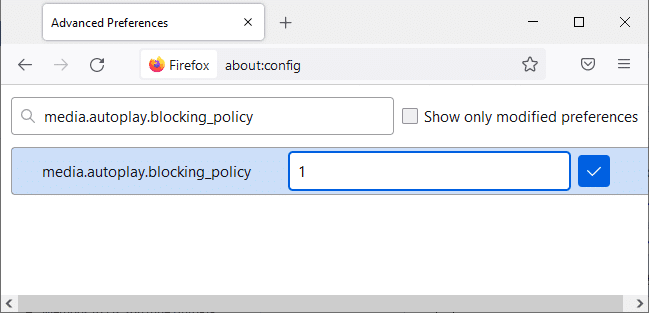
11. 同様に、 media.block-autoplay-until-in-foreground の中に 設定名を検索 示されているフィールド。
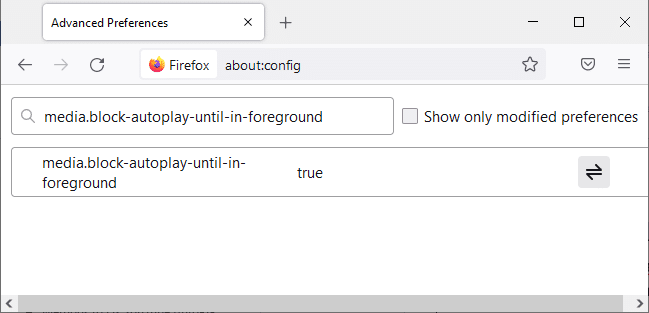
12. 次に、をクリックします 矢印キー 右隅にあり、設定を次のように変更します false 描かれているように。

ここで、この問題が修正されたかどうかを確認してください。 そうでない場合は、設定を次のように変更します true もう一度、問題が再発するかどうかを確認します。
また読む:Firefoxの黒い画面の問題を修正する方法
方法9:ブラウザを更新する
古いブラウザを使用している場合、YouTubeの改善された機能はサポートされません。 ブラウザのエラーやバグを修正するには、ブラウザを最新バージョンに更新してください。 YouTubeの自動再生が機能しない問題を修正するためにブラウザを更新する方法は次のとおりです。
1. あなたの ウェブブラウザ (例えば。 グーグルクローム)

2. クリックしてください 3つの点線のアイコン 拡大するために 設定 メニュー。
3. 次に、 ヘルプ>GoogleChromeについて 以下に示すように。
![[ヘルプ]をクリックして、[GoogleChromeについて]を選択します](/f/f5f90129ed246fa3440456d3c1e37ff2.png)
4. 許可する グーグルクローム 更新を検索します。 画面が表示されます アップデートの確認 示されているように、メッセージ。

5A。 アップデートが利用可能な場合は、 アップデート ボタン。
5B。 Chromeがすでに更新されている場合は、 GoogleChromeは最新です メッセージが表示されます。

次に、Chromeの問題でYouTubeの自動再生が機能しない問題が修正されているかどうかを確認します。
また読む:YouTubeのコメントが読み込まれない問題を修正する方法
方法10:ブラウザをリセットする
ブラウザをリセットすると、ブラウザがデフォルト設定に復元され、説明した問題を修正できる可能性が高くなります。 以下の手順に従ってブラウザをリセットし、問題が解決したかどうかを確認してください。
1. ブラウザを開きます(例: グーグルクローム)そしてに行く chrome:// settings / reset
2. クリックしてください 設定を元のデフォルトに復元します オプション、強調表示されています。

3. 次に、をクリックしてアクションを確認します 設定をリセット ボタン。
![[設定のリセット]をクリックします。 YouTubeの自動再生が機能しない問題を修正](/f/ea9222f6865059479c0457a1c704bbac.png)
方法11:別のブラウザに切り替える
Google Chromeを使用してYouTubeビデオを視聴していて、上記のすべての方法を試しても上記のエラーの修正が得られなかった場合は、別のWebブラウザーに切り替えることができます。 人気のあるブラウザのいくつかを以下に示します。
- Mozilla Firefox
- マイクロソフトエッジ
ブラウザを切り替えた後、問題が修正されたかどうかを確認してください。 YouTubeの自動再生が機能しないという問題が他のブラウザで発生している場合、エラーはブラウザに関連付けられています。
おすすめされた:
- Firestickをオフにする方法
- 同期を設定するためのホストプロセスを修正する
- YouTubeエラーで問題が発生した問題を修正
- Chromeに最適な16の広告ブロック拡張機能
このガイドがお役に立てば幸いです。 YouTubeの自動再生が機能しない デバイスの問題。 どの方法が最も効果的かをお知らせください。 また、この記事に関する質問や提案がある場合は、コメントセクションに自由にドロップしてください。



