UbisoftConnectが機能しない問題を修正
その他 / / February 11, 2022

Ubisoftは、Ubisoft Connect(UPlay)と呼ばれるビデオゲーム配信プラットフォームを所有しており、Far Cry、Tom Clancyのシリーズ、Assassin’s Creed、JustDanceなどの素晴らしいゲームをいくつか開発してきました。 Uplayは、デジタル配信、マルチプレーヤーサポート、通信を制御するため、すべてのUbisoftゲームに不可欠なコンポーネントです。. Ubisoftゲームを楽しむには、コンピューターを最初にUbisoftサーバーに接続する必要があります。 この段階で、Uplay notavailableエラーが発生する可能性があります。 この記事では、Ubisoft Connectが機能しない原因と、それを解決するためのトラブルシューティング方法の完全なセットについて詳しく説明しました。 だから、読み続けてください!

コンテンツ
- UbisoftConnectがWindows10で機能しない問題を修正する方法
- 方法1:PCを再起動します
- 方法2:ルーターを再起動します
- 方法3:バックグラウンドプロセスを閉じる
- 方法4:ネットワークトラブルシューティングを実行する
- 方法5:コマンドプロンプトでipconfigのトラブルシューティングを行う
- 方法6:Winsockカタログエントリを削除する
- 方法7:SFCおよびDISMスキャンを実行する
- 方法8:VPNを無効にする
- 方法9:IPV6を無効にする
- 方法10:DNSサーバーアドレスを変更する
- 方法11:データと時刻の形式を変更する
- 方法12:ネットワークドライバーを更新またはロールバックする
- 方法13:hostsファイルをリセットする
- 方法14:Windowsを更新する
- 方法15:ネットワークリセットを実行する
- 方法16:Ubisoftサポートに連絡する
UbisoftConnectがWindows10で機能しない問題を修正する方法
このセクションをよく読んで、エラーメッセージの原因を特定することをお勧めします。 エラーは簡単に修正できますが、根本的な原因を特定するには、それに応じてトラブルシューティング手順を実行するのに時間がかかる場合があります。 したがって、以下で説明するように、Windows10上のUbisoftでエラーメッセージが表示される原因を分析します。
- ネットワークの問題: ネットワーク接続またはネットワーク設定に中断がある場合は、上記の問題に直面する可能性があります。 記事で説明されているように、ネットワーク設定のトラブルシューティングを行う方法はたくさんあります。
- 互換性のないプログラム: ProgramData内の実行可能ファイルにより、Ubisoft Service Is CurrentUnavailableエラーメッセージが表示される場合があります。 それを削除し、バックグラウンドで実行されているすべての不要なアプリケーションとプログラムを閉じて、同じ問題を修正してみてください。
- 日付と時刻の設定: 多くのオンラインゲームサーバーは、特に世界中で運用されている場合、完璧な日付とタイミングの設定に依存しています。 日付と時刻の設定が正しくない場合、エラーが発生します。
- IPv6の非互換性の問題: PCでインターネットプロトコルバージョン6を有効にすると、上記の問題が発生する可能性があります。 これを修正するには、プロトコルを一時的に無効にして、これが機能するかどうかを確認します。
エラーメッセージを修正するためのトラブルシューティング方法をいくつか示します。 最良の結果を得るには、それらに従ってください。
方法1:PCを再起動します
残りの方法を試す前に、所定の手順に従ってシステムを再起動することをお勧めします。
1. に移動します デスクトップ を押すことによって Win + Dキー 同時に。
2. 今、を押します Alt + F4キー 一緒。 あなたが見るでしょう Windowsをシャットダウンします 以下に示すようなポップアップウィンドウ。

3. 次に、ドロップダウンボックスをクリックして、 再起動 オプション。
![ドロップダウンボックスをクリックして、[再起動]オプションを選択します。 Uplayが利用できない問題を修正](/f/39ba862d950766a984d96db686ef5304.png)
4. 最後に、 入力 またはをクリックします わかった システムを再起動します。
方法2:ルーターを再起動します
ルーターを再起動するとネットワーク接続が再開され、すべてのユーザーから報告されたものはほとんどありません。 構成設定でマークされた変更は、再起動したときに有効になります。 ルーター。 したがって、以下の手順に従ってルーターを再起動してください。
1. を見つける 電源スイッチ ルーターの背面にあります。
2. ボタンを1回押して 消して。

3. 今、 切断する あなたの ルーターの電源ケーブル コンデンサから電力が完全になくなるまで待ちます。
4. それで、 再接続 the 電力ケーブル 1分後にスイッチを入れます。
5. ネットワーク接続が再確立されるまで待ち、 もう一度サインインしてみてください.
また読む:Windows10のネットワークにコンピューターが表示されない問題を修正する
方法3:バックグラウンドプロセスを閉じる
バックグラウンドで実行されるアプリケーションがたくさんある可能性があります。 これにより、CPUとメモリのスペースが増加し、システムのパフォーマンスに影響を与えます。 以下の手順に従って、バックグラウンドタスクを閉じます。
1. 発売 タスクマネージャー、を押します Ctrl + Shift + Escキー 同時に。
2. を見つけて選択します 不要バックグラウンドプロセス 高メモリを使用しています。
3. 次に、をクリックします タスクを終了する、強調表示されているように。
![プロセスを選択し、タスクマネージャーで[タスクの終了]をクリックします。 UbisoftConnectが機能しない問題を修正](/f/39006ad6a03d6b1b04d3bd7092e16fb7.png)
方法4:ネットワークトラブルシューティングを実行する
ネットワークアダプタのトラブルシューティングを実行すると、イーサネット接続の不具合が解決されるため、Uplay notavailableエラーが解決されます。 この方法は、Windows 7だけでなく、Windows7および8.1にも適用できます。
1. 押す Windows + Iキー 同時に起動する 設定.
2. クリックしてください アップデートとセキュリティ 示されているように、タイル。

3. に移動 トラブルシューティング 左ペインからメニューを選択し、 他の問題を見つけて修正する 右ペイン。
4. 選択する ネットワークアダプター トラブルシューティングとをクリックします トラブルシューティングを実行する 強調表示されているボタン。

5. トラブルシューティングツールが問題を検出して修正するのを待ちます。 プロセスが完了したら、次の手順に従います。 画面上の指示 と 再起動あなたのPC.
また読む:修正Windowsがこのネットワークのプロキシ設定を自動的に検出できなかった
方法5:コマンドプロンプトでipconfigのトラブルシューティングを行う
それでも、ネットワークトラブルシューティングを実行した後でもUplayが利用できないというエラーが発生した場合は、ネットワークの競合があることを示しています。 以下に説明するように、いくつかのコマンドを使用して、Ubisoft接続が機能しない問題を修正できます。
1. ヒット Windowsキー、 タイプ コマンド・プロンプト をクリックします 管理者として実行.

2. 次に、次のコマンドを1つずつ入力して、 入力.
ipconfig / flushdnsipconfig / releaseipconfig / release6ipconfig / renew

3. 最後に、プロセスが完了するのを待ち、問題が今解決されているかどうかを確認します。
方法6:Winsockカタログエントリを削除する
Winsockを使用すると、ネットワークに接続するたびにOSがTCP / IP接続を設定できるようになります。 それでも、確立された接続に対していくつかのエントリが作成され、Uplay notavailableエラーが発生します。 以下で説明する手順を使用して、それらをクリアできます。
1. 発売 管理者としてのコマンドプロンプト.

2. ここで、次のように入力します netsh winsock コマンドとヒット キーを入力してください.
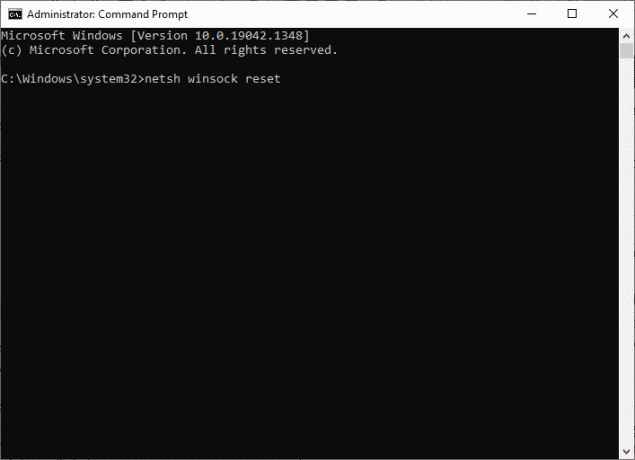
Winsockのリセットに関する通知を待ち、Ubisoft接続が機能しない問題が解決されているかどうかを確認します。
また読む:イーサネットに有効なIP構成エラーがない問題を修正する
方法7:SFCおよびDISMスキャンを実行する
Windows 10ユーザーは、システムファイルチェッカー(SFC)とDISMスキャンを実行することにより、システムファイルを自動的にスキャンして修復できます。 さらに、ユーザーがファイルを削除してエラーメッセージを修正できる組み込みツールです。 次に、以下の手順に従って実装します。
1. 開ける コマンド・プロンプト管理者として.
![[スタート]メニューを開き、「コマンドプロンプト」と入力して、右側のウィンドウで[管理者として実行]をクリックします。 Uplayが利用できない問題を修正](/f/129a3c760ed82606991c7c7b0dc88f24.png)
2. クリック はい の中に ユーザーアカウント制御 促す。
3. 次のコマンドを入力します。 sfc / scannow を押して キーを入力してください を実行するには システムファイルチェッカー スキャン。

ノート: システムスキャンが開始され、完了するまでに数分かかります。 その間、他のアクティビティを続行できますが、誤ってウィンドウを閉じないように注意してください。
スキャンが完了すると、次のいずれかのメッセージが表示されます。
- Windows Resource Protectionは、整合性違反を検出しませんでした。
- Windows Resource Protectionは、要求された操作を実行できませんでした。
- Windows Resource Protectionは破損したファイルを検出し、正常に修復しました。
- Windows Resource Protectionは破損したファイルを検出しましたが、それらの一部を修正できませんでした。
4. スキャンが終了したら、 再起動あなたのPC.
5. もう一度、起動します 管理者としてのコマンドプロンプト 与えられたコマンドを次々に実行します。
dism.exe / Online / cleanup-image / scanhealthdism.exe / Online / cleanup-image / restorehealthdism.exe / Online / cleanup-image / startcomponentcleanup
ノート: DISMコマンドを正しく実行するには、インターネット接続が機能している必要があります。

方法8:VPNを無効にする
次の手順に従ってVPNを無効にし、Ubisoft接続が機能しない問題を修正します。
1. ヒット Windowsキー、 タイプ VPN設定 Windowsの検索バーで、をクリックします 開ける.
![VPN設定を入力し、[Windows10検索バーで開く]をクリックします](/f/0ad947368e27f946cafc6ac5d6ba38f5.png)
2. の中に 設定 ウィンドウで、 接続されたVPN (例えば。 vpn2).

3. クリックしてください 切断する ボタン。
![VPNを切断するには、[切断]ボタンをクリックします。 Uplayが利用できない問題を修正](/f/131033f77a560fd3cb3b08701f7480f9.png)
4. 今、切り替えます オフ 次のトグル VPNオプション 下 高度なオプション:
- 従量制ネットワークでのVPNを許可する
- ローミング中にVPNを許可する
![[設定]ウィンドウで、アクティブなVPNサービスを切断し、[詳細オプション]でVPNオプションをオフに切り替えます](/f/a2e2403a43bd16d401cfe215dcf74fe8.png)
Ubisoft接続が機能しない問題が続くかどうかを確認します。
また読む:VPNとは何ですか?どのように機能しますか?
方法9:IPV6を無効にする
IPv6にはIPv4に比べて利点がありますが、いくつかの制限があります。 ただし、システムがIPv6プロトコルに適合していない場合、Uplay notavailableエラーが発生します。 したがって、以下の手順に従ってIPv6を無効にすることをお勧めします。
ノート: ここでは、Wi-Fi接続の手順を示します。 イーサネット接続を使用している場合は、それに応じて設定を選択してください。
1. ヒット Windowsキー、 タイプ ネットワーク接続を表示する、をクリックします 開ける.
2. 次に、アクティブなものを右クリックします ネットワークアダプター をクリックします プロパティ 示されているように。
![アクティブなネットワークアダプタを右クリックし、[プロパティ]をクリックします。 UbisoftConnectが機能しない問題を修正](/f/30e49b7c557dc707781459c3de8bd293.png)
3. ここで、[Wi-Fiプロパティ]ウィンドウで、[ インターネットプロトコルバージョン6(TCP / IPv6) オプション。
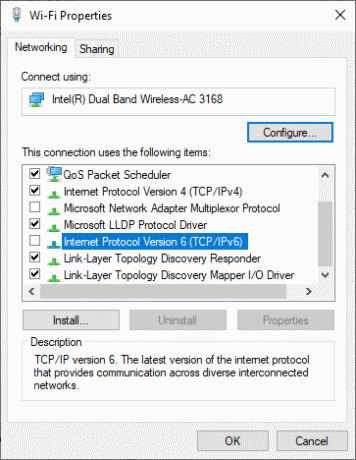
4. 最後に、をクリックします わかった 変更を保存し、問題が解決したかどうかを確認します。
ノート: 複数のネットワーク接続を使用する場合は、次の手順に従ってください。
1. に移動します ネットワーク接続 窓。
2. 次に、アダプタを右クリックして、 無効にする オプション。
![次に、アダプタを右クリックして、[無効にする]オプションを選択します。 UbisoftConnectが機能しない問題を修正](/f/d78addce90e6cfcf798370578091fa42.png)
同様に、使用している接続を除くすべての追加接続を無効にし、Uplayが利用できない問題が解決されているかどうかを確認します。
方法10:DNSサーバーアドレスを変更する
IPv4アドレスはパケットが大きいため、変更するとネットワーク接続が安定します。 したがって、以下の手順に従ってIPv4アドレスを変更し、Ubisoft接続が機能しない問題を修正してください。
1. を押します Windowsキー、 タイプ コントロールパネル をクリックします 開ける.

2. セットする 表示者:>大きなアイコン をクリックします ネットワークと共有センター リストから。

3. 次に、をクリックします アダプター設定を変更する 左側のペインにハイパーリンクがあります。
![左側にある[アダプタ設定の変更]をクリックします。 Uplayが利用できない問題を修正](/f/d847332e90eb167ff49b22536ad3b31a.png)
4. 現在のネットワーク接続を右クリックします(例: Wi-Fi)を選択し、 プロパティ、描かれているように。
![Wifiなどのネットワーク接続を右クリックし、[プロパティ]を選択します。 UbisoftConnectが機能しない問題を修正](/f/20af5888e6a57f31904a53ead4882f87.png)
5:下 この接続では、次のアイテムを使用します。 リストし、見つけてクリックします インターネットプロトコルバージョン4(TCP / IPv4).
![[インターネットプロトコルバージョン4]をクリックし、[プロパティ]をクリックします。 Uplayが利用できない問題を修正](/f/8bd3d695edbe7b2c1690de536c68f1ca.png)
6. クリック プロパティ 上で強調表示されているように、ボタン。
7. ここで、 次のDNSサーバーアドレスを使用します。 オプションを選択し、次のように入力します。
優先DNSサーバー: 8.8.8.8
代替DNSサーバー: 8.8.4.4

8. クリック わかった 変更を保存します。
また読む:修正S / MIMEコントロールが利用できないため、コンテンツを表示できません
方法11:データと時刻の形式を変更する
Ubisoft接続が機能しないというエラーを回避するには、オンラインインターネットサーバーのタイミングをPCの設定と一致させてください。 それは非常に簡単で、これがその方法です。
1. 発売 コントロールパネル に入力して 検索バー.

2. 最良の結果を開き、をクリックします 日付、時刻、または数値形式を変更する 下 時計と地域 示されているように。
![[日付、時刻、または数値形式の変更]をクリックします。 Uplayが利用できない問題を修正](/f/0ea1e1f3cc0d28becbc655784bc18a32.png)
3. ここで、 フォーマット は地理的な場所に設定されており、 日付と時刻の形式 図のように正しい設定に設定されています。
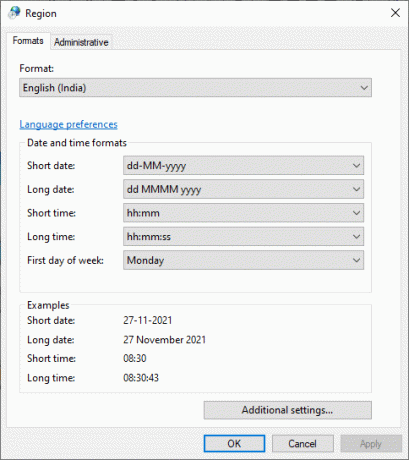
4. 最後に、をクリックします 申し込み と わかった 変更がある場合は保存します。
方法12:ネットワークドライバーを更新またはロールバックする
システム内の現在のドライバーがゲームファイルと互換性がないか、古くなっている場合は、Ubisoft接続が機能しないという問題が発生する可能性があります。 したがって、Uplayが利用できない問題を防ぐために、デバイスとドライバーを更新することをお勧めします。
オプション1:ドライバーの更新
1. タイプ デバイスマネージャ Windows10の検索メニューで。
![[スタート]をクリックして、「デバイスマネージャ」と入力します。 [開く]をクリックします。 Uplayが利用できない問題を修正](/f/5a075cbec2a523d1290b0b0ac6f32d8e.png)
2. ダブルクリック ネットワークアダプタ それを拡張します。
3. を右クリックします ワイヤレスネットワークドライバー (例えば。 Qualcomm AtherosQCA9377ワイヤレスネットワークアダプター)を選択し、 ドライバーを更新する、以下に示すように。

4. 次に、をクリックします ドライバーを自動的に検索 利用可能な最良のドライバーを自動的にダウンロードしてインストールします。
![次に、[ドライバーを自動的に検索]をクリックして、利用可能な最適なドライバーを見つけてインストールします。 UbisoftConnectが機能しない問題を修正](/f/4f8902663f00b0a085950daaee6238ce.png)
5A。 これで、ドライバーが更新されていない場合は、最新バージョンに更新およびインストールされます。
5B。 それらがすでに更新された段階にある場合は、 お使いのデバイスに最適なドライバーはすでにインストールされています が表示されます。

6. クリックしてください 選ぶ ウィンドウを終了するボタンと PCを再起動します.
修正されたUbisoft接続がWindows10で機能していないかどうかを確認します。
オプション2:ドライバーの更新をロールバックする
1. に移動 デバイスマネージャー>ネットワークアダプター 以前のように。
2. を右クリックします Wi-Fiドライバー (例えば。 インテル(R)デュアルバンドワイヤレス-AC 3168)を選択し、 プロパティ、描かれているように。

3. に切り替えます [ドライバー]タブ を選択します ドライバーのロールバック、強調表示されているように。
ノート: オプションの場合 ドライブをロールバックするrは灰色で表示されます。これは、コンピューターにドライバーファイルがプリインストールされていないか、更新されていないことを示します。
![[ドライバー]タブに切り替えて、[ドライバーのロールバック]を選択します。 UbisoftConnectが機能しない問題を修正](/f/5759016edc40b5c164987d2c8ac0c292.png)
4. 理由を教えてください なぜロールバックするのですか? の ドライバーパッケージのロールバック. 次に、をクリックします はい、以下に示すように。
5. 次に、をクリックします わかった この変更を適用します。 ついに、 PCを再起動します.
また読む:Uplayの起動に失敗する問題を修正する方法
方法13:hostsファイルをリセットする
多くの場合、ゲームのホストファイルは、特にオンラインゲームやランチャー接続のネットワークが悪いときに影響を受けます。 Ubisoft接続が機能しないという問題が発生している場合は、システムのホストファイルが影響を受ける可能性があります。リセットする方法は次のとおりです。
1. ヒット Windows + Eキー 一緒に開く ファイルエクスプローラー.
2. クリックしてください 意見 タブとチェック 隠しアイテム オプション。
![図のように、[表示]タブをクリックし、[非表示のアイテム]チェックボックスをオンにします。 UbisoftConnectが機能しない問題を修正](/f/bde4b6d4eedcd8b29c4caf7e19594c69.png)
3. 次に、アドレスバーから次のパスに移動します。
C:\ Windows \ System32 \ drivers \ etc
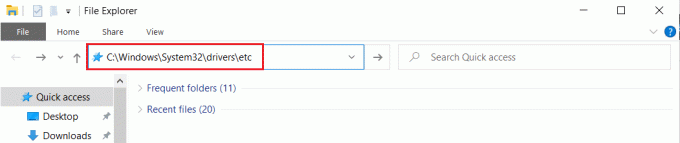
4. ここで、hostsファイルを右クリックし、[プログラムから開く]> [メモ帳]を選択します。

5. 次に、のテキストを置き換えます メモ帳 次のように 文章.
#Copyright(c)1993-2006 Microsoft Corp.##これは、Microsoft TCP / IP forWindowsで使用されるサンプルのHOSTSファイルです。##このファイルには、IPアドレスからホスト名へのマッピングが含まれています。 各#エントリは個々の行に保持する必要があります。 IPアドレスは#最初の列に配置され、その後に対応するホスト名が続きます。#IPアドレスとホスト名は少なくとも1つは分離する必要があります# 空。##さらに、コメント(これらのような)は個人に挿入されるかもしれません#行または「#」記号で示されるマシン名の後に続きます。## 例えば:##102.54.94.97 rhino.acme.com#ソースサーバー#38.25.63.10 x.acme.com#xクライアントホスト#ローカルホストの名前解決はDNS自体の中で処理されます。#127.0.0.1ローカルホスト#:: 1 localhost
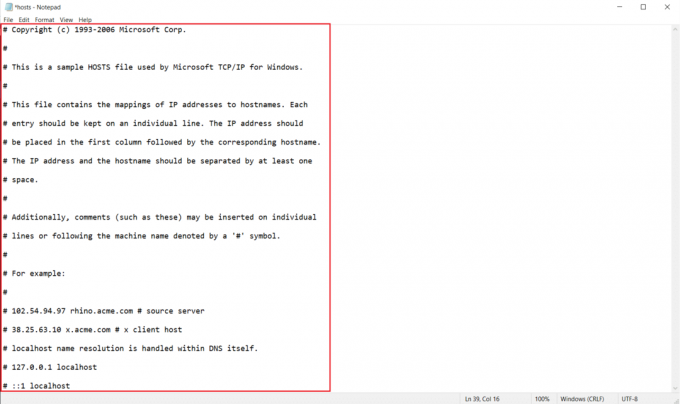
6. 最後に、 Ctrl + Sキー 同時にファイルを保存します。
方法14:Windowsを更新する
Ubisoft接続が機能しない問題を修正するためにWindowsを更新する手順は次のとおりです。
1. 押す Windows + Iキー 同時に起動する 設定.
2. クリックしてください アップデートとセキュリティ 示されているように、タイル。

3. の中に Windows Update タブをクリックします アップデートを確認する ボタン。
![[更新を確認]ボタンをクリックします。](/f/fbaa4fe6f29ace6dfd8a490a276a05d1.png)
4A。 新しいアップデートが利用可能な場合は、をクリックします 今すぐインストール 指示に従って更新します。

4B。 それ以外の場合、Windowsが最新の場合は、次のように表示されます。 あなたは最新です メッセージ。

Windowsを更新した後、Uplay notavailableエラーが続くかどうかを確認します。
また読む:Windows 10でOriginエラー9:0を修正する方法
方法15:ネットワークリセットを実行する
これらの方法のいずれかでUbisoft接続が機能しない問題の修正が得られなかった場合は、以下で説明するようにネットワーク設定をリセットして、Uplayが利用できないエラーを修正してみてください。
1. 押す Windows + Iキー 一緒に開く Windowsの設定.
2. クリック ネットワークとインターネット 強調表示されているオプション。

3. 下にスクロールしてクリックします ネットワークリセット 画面の下部にあります。

4. 次に、をクリックします 今すぐリセットしてください。
![[今すぐリセット]を選択します。 UbisoftConnectが機能しない問題を修正](/f/c2031bcf7c6ef0ee75565d0a369ba96b.png)
5. プロセスが正常に完了すると、Windows 10PCは 再起動.
方法16:Ubisoftサポートに連絡する
Uplay not availableエラーを修正する最後の方法は、Ubisoftサポートチームに助けを求めることです。 に移動します サポートページ エラーを検索します。

おすすめされた:
- Windows10でOGGファイルを再生する方法
- Kodiの更新に失敗しました
- Firestickをオフにする方法
- Windows10でSteamの修正が遅い
このガイドがお役に立てば幸いです。 Ubisoft接続が機能しない 問題。 どの方法が最も効果的かをお知らせください。 また、この記事に関する質問や提案がある場合は、コメントセクションに自由にドロップしてください。

![ドライバーをロールバックする理由を指定し、ドライバーパッケージのロールバックウィンドウで[はい]をクリックします。 Uplayが利用できない問題を修正](/f/2302eeed0cab091113ef51cad022ab65.png)


