MS Wordのページ、テキスト、段落、および表に境界線を追加する
その他 / / February 11, 2022
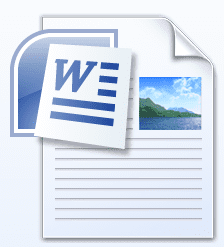
あなたが学生やオフィスの人、または
ドキュメントを操作する
、あなたはそれがどれほど重要であるかを知るでしょう
物事をうまくフォーマットして提示する
. ただし、MS Wordでは、ドキュメントの美しさについてできることはあまりありません(正式な場合は、白黒にする必要があります)。
私は個人的に、フォントのサイズと文字(太字、斜体など)を変えることで、少なくとも重要なものを目立たせることを主張しています。 ドキュメント全体とその中のオブジェクトに関する限り、私は常にそれらを囲んでいます 美しいボーダー. 同じことができる方法は次のとおりです。
クールなヒント: 最近いくつか取り上げました クールなmsワードの生産性のヒント. それらを確認してください。
MSWordのページに境界線を追加する
新しいドキュメントから始めることも、既存のドキュメントを使用することもできます。 境界線を追加するには、に移動します ページレイアウト>ページ背景>ページ境界線。
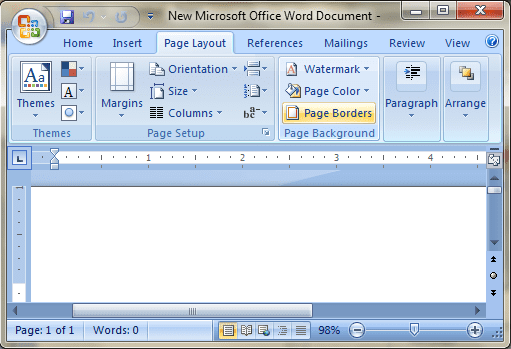
セットアップダイアログが表示されます(強調表示 ページの境界線 デフォルトのタブ)ここで、境界線のタイプ、スタイル(実線または破線)、および線幅を選択できます。 アートボーダーを選択することもできます(ガールフレンドに印象を与えたい場合:))。 いずれかに境界線を適用します 全てのドキュメント, 現在のセクション、と 最初のページのみまたは最初のページを除く.
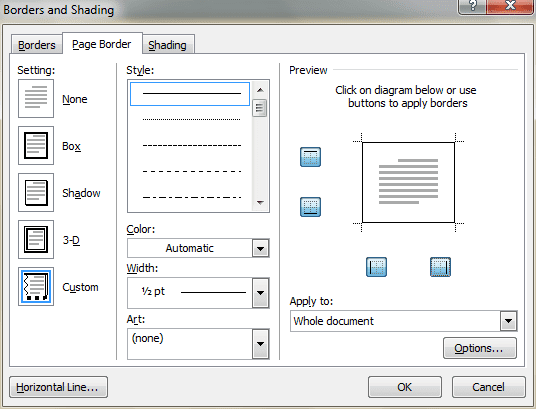
最後に、 プレビュー セクションボタンをクリックして、水平/垂直線を削除または含めます。
MSWordのテキストまたは段落に境界線を追加する
まず、境界線を適用するテキストまたは段落を選択する必要があります。 残りの手順は上記とほぼ同じです(次の場所に移動する必要があることを除いて) ボーダーズ のタブ ボーダーとシェーディング ダイアログ。
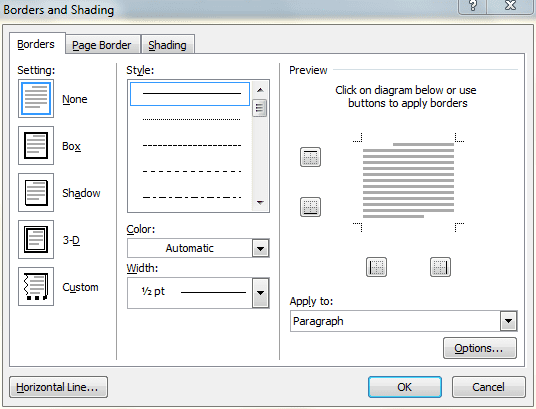
から に適用する メニューはテキストまたは段落のいずれかを選択します。 たとえば、数式を目立たせることができます。
MSWordの画像に境界線を追加する
色が豊富な画像は通常、はっきりとした鮮やかなエッジを持っています。 ただし、エッジがドキュメントの背景と一致する場合があり、境界線で囲むことをお勧めします。 写真をクリックすると、追加のタブが表示されます(フォーマット 下 画像ツール)リボンに。
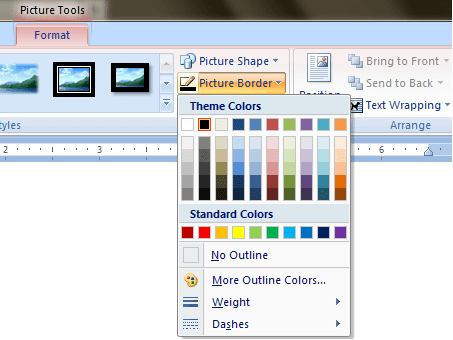
それはあなたの境界線の色を選択させ、オンに切り替えます 境界はない 太さと境界線を決定します。 このプロセスは、他のほとんどのオブジェクトでも同様です。
MSWordのテーブルに境界線を追加する
テーブルを作成すると、デフォルトで境界線で囲まれます(実際にはすべてのセル)。 また、特定の行を削除したり、太さや規則性を変更したりする場合は、書式設定オプションが役立ちます。

テーブルをクリックして、に移動します 設計 下 テーブルツール. 小さなアイコン(上の画像でマークされている)をクリックして、フォーマッターを起動します。 ダイアログは最初の2つの画像と非常によく似ています。
結論
これは、さもなければ当たり障りのない単語文書を目立たせるための1つの方法です。 重要なものを境界線で囲むと、読者の注意を引くことができます。 どう思いますか?
あなたはボーダーを使い始めるつもりですか、それともそのようなボーダーのトリックをもっと知っていますか? 我々に教えてください。
最終更新日:2022年2月3日
上記の記事には、GuidingTechのサポートに役立つアフィリエイトリンクが含まれている場合があります。 ただし、編集の整合性には影響しません。 コンテンツは公平で本物のままです。



