デスクトップをフェンスで整理して整理する方法
その他 / / February 11, 2022
数日前、FSLランチャーの方法をお見せしました デスクトップの乱雑さを取り除きます. これは優れたツールですが、小さな問題が1つあります。 FSLランチャーでは、ツール内でデスクトップのアイコンを移動する必要があり、デスクトップアイコンをクリックするために、毎回起動する必要があります。 デスクトップ自体で行うのではなく、独自のインターフェイスを使用してデスクトップの乱雑さを管理します。
今日は、デスクトップ構成を次のレベルに引き上げる、より強力なツールについて説明します。 として知られています フェンス. デスクトップアイコンのコンテナを作成し、グループに配置します。
インストール後、組み込みのレイアウトのいずれかを使用するように求められます。 新しいフェンスを自動的に作成し、その中のアイコンを整理しようとします。 これらのフェンスを削除または名前変更するか、独自のフェンスを作成できます。 フェンスを作成するために必要なのは、マウスの右ボタンを使用してデスクトップに正方形(または長方形)を描画することだけです。

マウスの右ボタンを離すと、「ここに新しいフェンスを作成してください」というリンクが表示されます。 それをクリックして、その柵に名前を付けます。 次に、アイコンをその中にドラッグします。 必要な数のアイコンを作成し、その中のアイコンをグループ化します(上のスクリーンショットで行ったように)。 フェンスの構成–>フェンス–>レイアウトにアクセスしてレイアウトを選択することもできます。
名前の変更は、右クリックを使用して実行できます。 「フェンスの構成」オプションは、 コンテキストメニュー. 利用可能な他のさまざまなオプションがあります。 透明度、明るさ、色相、彩度に応じて、柵の背景色をカスタマイズできます。
また、フェンスのラベルを選択することもできます。 使用可能なオプションは3つあります。表示しない、マウスオーバーする、常に表示する(アイコンをより適切に整理するために2番目のオプションを選択しました)。
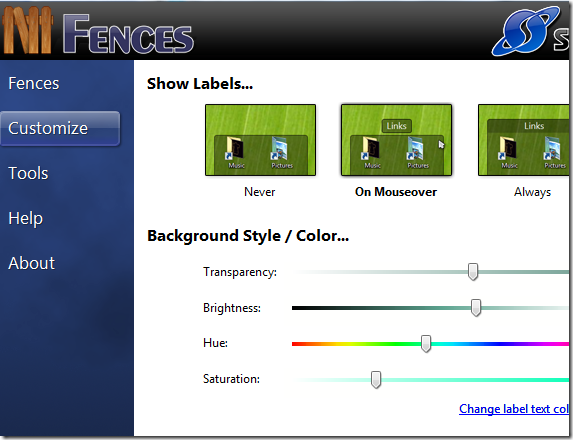
このツールの魔法の部分は、ダブルクリック機能です。 デスクトップをダブルクリックすると、すべてのアイコンが非表示になります。 もう一度ダブルクリックして表示します。 アイコンを表示または非表示にするために右クリックで「デスクトップアイコンを表示」を使用する必要はありません。
作成したフェンスのバックアップを取るための「スナップショットまたはバックアップ」機能もあります。 事前に利用可能なスナップショットには、プレインストールされたスナップショットと初回使用のスナップショットの2つがあります。
現在のデスクトップのバックアップを取り、将来の使用のために保存することができます。 設定が適切でないと思われる場合は、スナップショットをクリックして前の設定に戻すことができます。 切り替える前に、現在の設定を保存するように求められます。
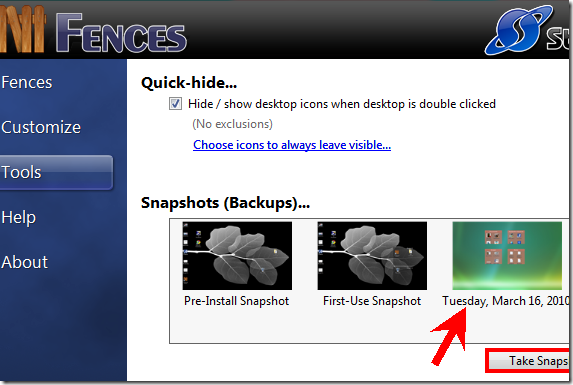
全体として、デスクトップが混乱している場合、これは間違いなく必須のツールです。 それはそれを整理するだけでなく、それを魅力的に見せます。
このツールが好きですか? デスクトップを整理するために何か他のものを使用していますか? コメントであなたの経験を共有してください。
最終更新日:2022年2月5日
上記の記事には、GuidingTechのサポートに役立つアフィリエイトリンクが含まれている場合があります。 ただし、編集の整合性には影響しません。 コンテンツは公平で本物のままです。



