SimpleShareを使用してスクリーンショット、スクリーンキャストを作成および共有する
その他 / / February 11, 2022
デスクトップからスクリーンショット、ビデオファイル、またはmp3..anyファイルをオンラインで共有するにはどうすればよいですか。 ええ、私は知っています、確かにたくさんの方法があります。 たとえば、OperaUniteを使用して 大きなファイルを共有する, Mac上のCloudApp のオプションです プライベートピアツーピア共有 iSender(または現在Sendoidと呼ばれています)があります。間違いなくあります。 方法の数.
しかし、可能な限り迅速にそれを行う方法、そして誰もが見ることができるように公開してアップロードする方法はありますか? このアプリは SimpleShare、Box.netと連携して機能するソリューションです。
必要です Box.net アカウントなので、1つ取得してください。 無料のアカウントでは、25MBのファイルサイズ制限で5GBのオンラインストレージを利用できるため、失うものは何もありません。
このツールを使用して、スクリーンショットやスクリーンキャストなどをWeb上ですばやく作成して共有する方法を見てみましょう。
SimpleShareのインストールと設定
ステップ1。 訪問 SimpleShareページ ソフトウェアをダウンロードします。 WindowsとMacの両方のバージョンがあります(Linuxの人は申し訳ありません!)。

ステップ2。 ダウンロードしたら、セットアップを実行してインストールします。 同じ古い手順。 あなたはドリルを知っています。
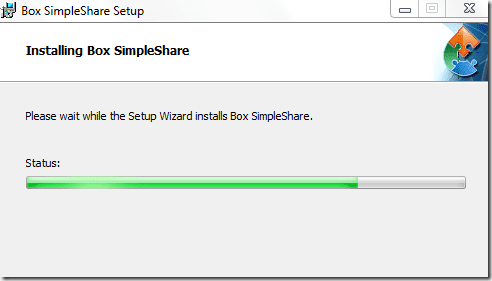
ステップ3。 インストールされると、Box.netのログイン資格情報を要求されます。 先に述べたように、Box.netアカウントを機能させるには、Box.netアカウントが必要です。これは、オンラインで共有したいファイルが保存される場所だからです。 そこで、そこで5 GBの無料アカウントを取得し、ログインの詳細を入力します。

ステップ4。 を見てください 環境設定 タブ。 必要に応じて、オプションをオンまたはオフにします。 それはまた示しています Windowsのキーボードショートカット (私はWindows PCを使用しています)スクリーンショットとスクリーンキャストを撮るための下部にあります。
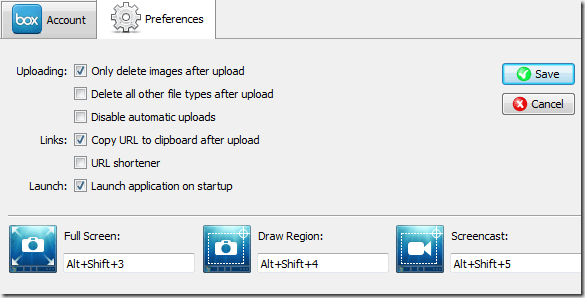
完了したら、をクリックします 保存する 終了します。
SimpleShareを使用して、画像、ビデオ、スクリーンキャストを作成および共有します。 すべての種類のファイル
小さなbox.netアイコンが、システム時計やその他の小さなアイコンがあるシステムトレイに表示されます。
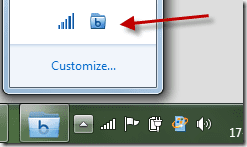
そのアイコンを右クリックすると、領域の描画、全画面表示、ファイルのアップロード、ビデオの録画などのオプションが表示されます。
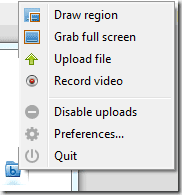
もあります Boxと共有する オプションが追加されました マウスの右クリックメニュー これを使用して、コンピューターのほぼすべてのファイルをすばやく共有できます。
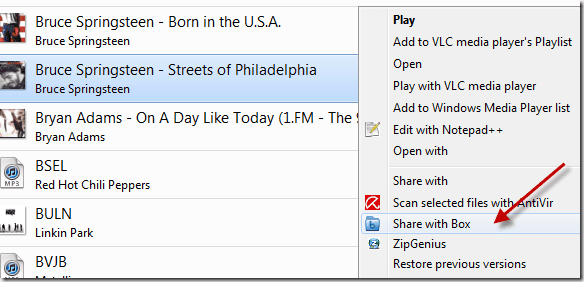
Box.netでのSimpleShareアップロードの表示
アップロードは公開されていることに注意してください。 現在、設定でそのオプションをオンにすると、それらは自動的に削除されますが、後で手動で削除する場合は、に移動できます。 環境設定、をクリックします フォルダを表示 下 SimpleShareアップロード.

Box.netアカウントがブラウザタブで開き、アップロードしたファイルが表示されます。

各ファイルのドロップダウンメニューには、そのファイルで作業するためのいくつかのオプションがあります。
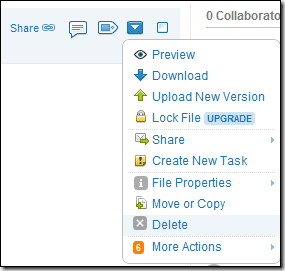
全体として、これは確かに、ファイルをサービスに手動でアップロードしてから共有するのにかかる時間を短縮する便利なファイル共有ツールです。 もあります URL短縮サービス を使用するオプション goo.gl アップロード後にファイルプレビューページのURLを短縮します。 環境設定でそれを有効にすることをお勧めします。
意見がありますか? ファイル共有のトリック? コメントで聞いてみましょう。
最終更新日:2022年2月2日
上記の記事には、GuidingTechのサポートに役立つアフィリエイトリンクが含まれている場合があります。 ただし、編集の整合性には影響しません。 コンテンツは公平で本物のままです。



