Windowsがネットワークアダプタのドライバを見つけることができませんでした[解決済み]
その他 / / November 28, 2021
デバイスドライバは、システムハードウェアが正しく機能するために重要です。これらのドライバが破損したり、何らかの理由で機能が停止したりすると、ハードウェアはWindowsとの通信を停止します。 つまり、その特定のハードウェアで問題が発生します。 したがって、ネットワーク関連の問題に直面している場合、またはインターネットに接続できない場合は、おそらく ネットワークアダプタのトラブルシューティング. [Windowsの設定]に移動し(Windowsキー+ Iを押します)、[更新とセキュリティ]をクリックし、左側のメニューから[トラブルシューティング]を選択します。 「他の問題を見つけて修正する」の下で、「ネットワークアダプタ」をクリックしてから「トラブルシューティングを実行する“.
通常、ネットワークトラブルシューティングは、ドライバーと設定をチェックし、それらが適切に配置されていない場合はリセットし、可能な場合はいつでも問題を解決します。 ただし、この場合、ネットワークアダプターのトラブルシューティングを実行すると、問題が検出されても問題を修正できないことがわかります。 ネットワークトラブルシューティングでは、エラーメッセージ「Windowsはネットワークアダプタのドライバを見つけることができませんでした“.
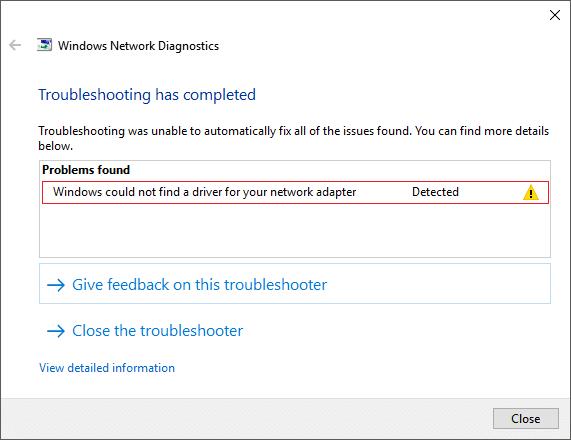
上記のエラーメッセージは、システムにネットワークアダプタドライバがインストールされていないことを意味するのではなく、単にWindowsがネットワークアダプタと通信できないことを意味します。 現在、これは、破損した、古い、または互換性のないネットワークドライバが原因です。 したがって、時間を無駄にすることなく、Windowsを修正する方法が、以下にリストされているチュートリアルの助けを借りて、ネットワークアダプタエラーのドライバを見つけることができなかったことを見てみましょう。
コンテンツ
- Windowsがネットワークアダプタのドライバを見つけられなかったのを修正
- 方法1:ネットワークアダプタドライバを再インストールする
- 方法2:ネットワークアダプタードライバーを更新する
- 方法3:ネットワークアダプターのトラブルシューティングを実行する
- 方法4:ネットワークアダプタの電源管理設定を確認する
- 方法5:システムの復元を実行する
- 方法6:ネットワークをリセットする
Windowsがネットワークアダプタのドライバを見つけられなかったのを修正
必ず 復元ポイントを作成する 何かがうまくいかない場合に備えて。
方法1:ネットワークアダプタドライバを再インストールする
注:システムのインターネットアクセスが制限されているため、最新のネットワークアダプタードライバーをダウンロードするには、別のPCが必要になります。
まず、製造元がわからない場合は、製造元のWebサイトから最新のネットワークアダプタドライバをダウンロードしてください。 デバイスマネージャに移動し、[ネットワークアダプタ]を展開します。ここでは、ネットワークデバイスの製造元の名前が表示されます。たとえば、 場合、それは インテルCentrinoワイヤレス。
または、PCの製造元のWebサイトにアクセスしてから、夕食とダウンロードのセクションに移動し、ここからネットワークアダプタの最新のドライバをダウンロードすることもできます。 最新のドライバを入手したら、それをUSBフラッシュドライブに転送し、エラーメッセージが表示されているシステムにUSBを接続します。Windowsはネットワークアダプタのドライバを見つけることができませんでした“. USBからこのシステムにドライバファイルをコピーしてから、以下の手順に従います。
1.Windowsキー+ Rを押して、次のように入力します devmgmt.msc Enterキーを押して開きます デバイスマネージャ。

2.次にネットワークアダプタを拡張します 右クリック デバイスで選択します デバイスをアンインストールします。

ノート: デバイスが見つからない場合は、ネットワークアダプターの下にリストされている各デバイスについてこれに従ってください。
3.チェックマーク「このデバイスのドライバーソフトウェアを削除します」をクリックしてクリックします アンインストール。
4. PCを再起動して、変更を保存します。
5.システムの再起動後、Windowsはデバイスの最新のドライバーを自動的にインストールしようとします。
これで問題が解決するかどうかを確認し、そうでない場合は USBドライブを使用してPCに転送したドライバーをインストールします。
また読む:デバイスマネージャのネットワークアダプタエラーコード31を修正
方法2:ネットワークアダプタードライバーを更新する
ネットワークアダプタドライバが破損しているか古くなっている場合は、「エラーが発生します。Windowsはネットワークアダプタのドライバを見つけることができませんでした“. したがって、このエラーを取り除くには、ネットワークアダプタドライバを更新する必要があります。
1.Windowsキー+ Rを押して、「devmgmt.msc[実行]ダイアログボックスの」を開いて デバイスマネージャ。

2.拡張 ネットワークアダプタ、次に右クリックします Wi-Fiコントローラー(たとえば、BroadcomまたはIntel)を選択し、 ドライバーを更新します。

3. Update Driver Software Windowsで、「コンピューターを参照してドライバーソフトウェアを探します。“

4.次に「」を選択しますコンピューター上のデバイスドライバーのリストから選択します。“

5.試してみてください リストされたバージョンからドライバーを更新します。
6.上記が機能しなかった場合は、 メーカーのウェブサイト ドライバーを更新するには: https://downloadcenter.intel.com/
7.再起動して変更を適用します。
方法3: ネットワークアダプタのトラブルシューティングを実行する
1.Windowsキー+ Iを押して設定を開き、をクリックします 更新とセキュリティ。
![Windowsキー+ Iを押して[設定]を開き、[更新とセキュリティ]アイコンをクリックします](/f/f8ec9b52d943ab4e1a8f4b203128b7dc.png)
2.左側のメニューから選択します トラブルシューティング。
3.トラブルシューティングの下でをクリックします インターネット接続 次にクリックします トラブルシューティングを実行します。
![[インターネット接続]をクリックしてから、[トラブルシューティングの実行]をクリックします](/f/a522bc9b8136cbabb1ad87f0ca7c2894.png)
4.画面の指示に従って、トラブルシューティングを実行します。
5.上記で問題が解決しなかった場合は、[トラブルシューティング]ウィンドウで[ ネットワークアダプター 次にをクリックします トラブルシューティングを実行します。
![[ネットワークアダプタ]をクリックしてから、[トラブルシューティングの実行]をクリックします](/f/355ee9092d59054e6ae2c6ffb5f9cd7d.png)
5. PCを再起動して変更を保存し、できるかどうかを確認します Windowsがネットワークアダプタエラーのドライバを見つけられなかったのを修正しました。
方法4:ネットワークアダプタの電源管理設定を確認する
1.Windowsキー+ Rを押して、次のように入力します devmgmt.msc Enterキーを押して、デバイスマネージャを開きます。

2.次にネットワークアダプタを拡張します 右クリック デバイスで選択します プロパティ。

3. [電源管理]タブに切り替えてから、 チェックを外します “電力を節約するために、コンピューターでこのデバイスの電源をオフにしてください。“
![電力を節約するために、[コンピューターでこのデバイスの電源をオフにすることを許可する]チェックボックスをオフにします](/f/3af45706aed3a5ec4f4feb6f49d0e1e2.png)
4. [OK]をクリックして設定を保存します。
5.ネットワークアダプタのトラブルシューティングを再度実行して、解決できるかどうかを確認します Windowsは、ネットワークアダプタエラーのドライバを見つけることができませんでした。
方法5:システムの復元を実行する
1. Windows Searchにcontrolと入力し、「コントロールパネル」検索結果からのショートカット。

2. ‘を切り替えます見る者’モードから‘小さなアイコン’.
![コントロールパネルの下の[表示]モードを[小さいアイコン]に切り替えます](/f/13e8ffd429607c0590b3e2392d9a5892.png)
3.「」をクリックします回復’.
4.「」をクリックしますオープンシステムの復元’を使用して、最近のシステム変更を元に戻します。 必要なすべての手順に従ってください。
![最近のシステム変更を元に戻すには、[システムの復元を開く]をクリックします](/f/52a6508aaf7870694521a648bbdef43f.png)
5.今から システムファイルと設定を復元する ウィンドウをクリックします 次。
![次に、[システムファイルと設定の復元]ウィンドウで[次へ]をクリックします](/f/f699ec26b28397e066cfbc07c2c6cd58.png)
6.を選択します 復元ポイント この復元ポイントが Windowsに直面する前に作成されたものは、ネットワークアダプタエラーのドライバを見つけることができませんでした。

7.古い復元ポイントが見つからない場合は チェックマーク “より多くの復元ポイントを表示する」をクリックしてから、復元ポイントを選択します。

8.クリック 次 次に、構成したすべての設定を確認します。
9.最後に、をクリックします 終了 復元プロセスを開始します。
![構成したすべての設定を確認し、[完了]、[完了]の順にクリックします。 ブルースクリーンオブデスエラー(BSOD)を修正](/f/9498df553a0d70a9a73538f598df3cd0.png)
方法6:ネットワークをリセットする
システムのネットワーク構成に問題がある場合は、Windows10の組み込み設定アプリケーションを使用してネットワークをリセットすると役立つ場合があります。 ネットワークをリセットするには、
1. 使用 Windowsキーの組み合わせのショートカットWindowsキー+ I 設定アプリケーションを開きます。 設定アプリケーションを開くこともできます スタートメニューの歯車のようなアイコンをクリックします 電源アイコンのすぐ上にあります。
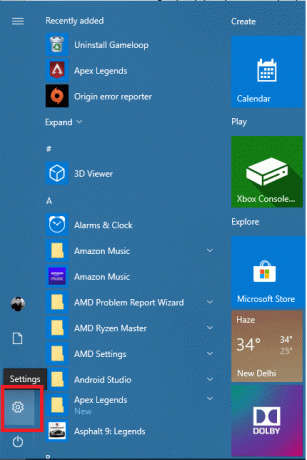
2. クリック ネットワークとインターネット。
![Windowsキー+ Iを押して[設定]を開き、[ネットワークとインターネット]をクリックします](/f/fd70e597ae534ad9e2e1c6db20c2e631.png)
3. 下にスクロールしてオプションを表示します ネットワークリセット それをクリックします。
![下にスクロールして[ネットワークリセット]オプションを表示し、クリックします。](/f/67cacb13094e7ae0184717cd0881bfb2.png)
4. 開いたページで、をクリックします 今すぐリセット。
![開いたページで、[今すぐリセット]をクリックします。](/f/37b2b27ed8aacbbbb11aa0bd66e1e8c7.png)
5. Windows 10デスクトップまたはラップトップが再起動し、すべてのネットワーク構成がにリセットされます。 デフォルト。 これにより、問題が見つからなかったネットワークアダプタドライバが修正されることを願っています。
おすすめされた:
- ワイヤレスアダプタまたはアクセスポイントの問題を修正する
- Windows 10でマスターブートレコード(MBR)を修復する
- このWindowsのコピーを修正するのは本物のエラーではありません
- 5分でGmailのパスワードを変更する方法
これで、実装できる簡単な修正がまとめられました。 修正Windowsがネットワークアダプタのドライバを見つけられませんでした。 デスクトップを使用していてPCIeネットワークカードを使用している場合は、ネットワークアダプターカードを別のカードに交換するか、オンボードネットワークアダプターを使用してみてください。 交換可能なWi-Fiカードを備えたラップトップを使用している場合は、別のカードと交換して、ネットワークアダプターにハードウェアの問題があるかどうかを確認することもできます。
これらの修正のいずれも機能しない場合は、最後の手段としてWindows10を再インストールしてみてください。 または、別のブートドライブを使用して、オペレーティングシステムのみに問題があるかどうかを確認することもできます。 これにより、オペレーティングシステムに障害があるかどうかを確認する時間を節約できます。 また、製造元のサポートWebサイトで、使用している特定のネットワークアダプタの問題を検索してみることもできます。 どちらを使用しているかわからない場合は、使用しているのがIntelオンボードである可能性が最も高いです。 LAN アダプタ。
![Windowsがネットワークアダプタのドライバを見つけることができませんでした[解決済み]](/uploads/acceptor/source/69/a2e9bb1969514e868d156e4f6e558a8d__1_.png)


