プログラムとファイルにすばやくアクセスするために、Windowsでカスタムツールバーを作成する
その他 / / February 11, 2022
以前に取り上げました ジャンプリストランチャー、Windows7タスクバーを介してアプリケーションをすばやく起動するためのツール。 FSLランチャー すべてのデスクトップショートカットを整理して配置し、それらを起動して、デスクトップの煩雑さを解消します。
Windows 7では「タスクバーに固定」機能が導入されましたが、頻繁に使用するプログラムのショートカットを永続的に配置します。 タスクバー、スタートメニューや デスクトップ。 これは、すべてのWindowsバージョンで使用できる組み込みのツールバー機能です。
カスタムツールバーを作成することで、お気に入りのプログラムに簡単にアクセスできます。 必要な数のプログラムを追加して、適切な方法で整理することができます。
これは、Windowsでカスタムツールバーを作成するためのステップバイステップガイドです。
1. コンピューターの任意の場所に新しいフォルダーを作成します。

2. 次に、新しく作成したフォルダー内にサブフォルダーを作成します。 必要な数のサブフォルダーを作成できます。 すべてのサブフォルダに適切な名前を付けます。

3. その新しいフォルダに名前を付けます。 「新しいフォルダ」から「マイアプリ」に変更します。 次に、頻繁に開くプログラムショートカットをこれらのサブフォルダーに移動します。 たとえば、Windows Live Writer、Skype、Chrome、Firefox、Picasa、Paintなどのアプリケーションを別のサブフォルダーに移動しました。
4. すべてのショートカットを移動したら、タスクバーを右クリックして、[ツールバー] –> [新しいツールバー...]に移動します。
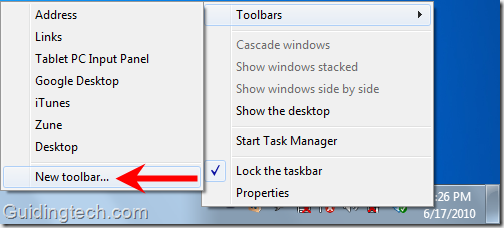
5. 「マイアプリ」フォルダを選択し、「フォルダ選択」ボタンをクリックします。
6. これで、タスクバーのシステムトレイの左側にある二重の右矢印(>>)が表示されます。 それをクリックすると、マイアプリフォルダ内のすべてのサブフォルダが表示されます。 マウスをその上に置くと、その中のプログラムを見ることができます。 プログラムのアイコンをクリックすると、すばやく起動できます。
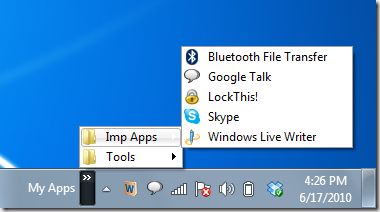
7. MyAppsフォルダーにいつでもショートカットを追加できます。 アプリケーションをタスクバーの>>記号の上にドラッグすると、ショートカットをすばやく追加できます。
8. フォルダ名「MyApps」が書かれているタスクバーを右クリックします。 「フォルダを開く」オプションをクリックして、フォルダをすばやく開きます。
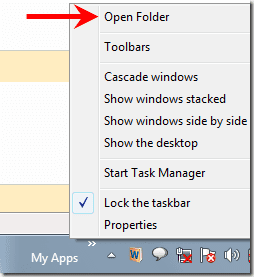
ノート:個別のサブフォルダーを作成する以外に、いつでもショートカットをフォルダーに直接移動できます。 サブフォルダは、メインフォルダ(この場合は「マイアプリ」)を整理するためだけのものです。
このようにして、カスタムツールバーを作成し、使用するすべての主要なツールとアプリにワンクリックでアクセスできます。 [Jeetブログ経由および ギズモのフリーウェア]
最終更新日:2022年2月7日
上記の記事には、GuidingTechのサポートに役立つアフィリエイトリンクが含まれている場合があります。 ただし、編集の整合性には影響しません。 コンテンツは公平で本物のままです。



