このアイテムを修正すると、一時的に利用できなくなりますエラー
その他 / / November 28, 2021
オペレーティングシステムを再インストールすると、任意のデバイスのいくつかの問題を修正するのに役立ちます。 これらの問題は、ハードウェアの識別エラーからソフトウェア関連の問題にまで及ぶ可能性があります。 macOSを最新の状態に保つことは、データのセキュリティとデバイスのパフォーマンスを確保するための最も重要な要素です。 さらに、macOSのアップデートにより、すべてのアプリケーションの機能が向上し、ユーザーはシームレスなエクスペリエンスを得ることができます。 ただし、多くのMacユーザーは、macOSのインストールまたは再インストールに関連するソフトウェアの問題を報告しました。 彼らはしばしば、次のようなエラーに遭遇しました。 このアイテムは一時的に利用できません。 後でもう一度やり直してください. したがって、トラブルシューティング方法のリストを編集することにより、このエラーを修正できるように支援します。 したがって、詳細については、以下をお読みください。
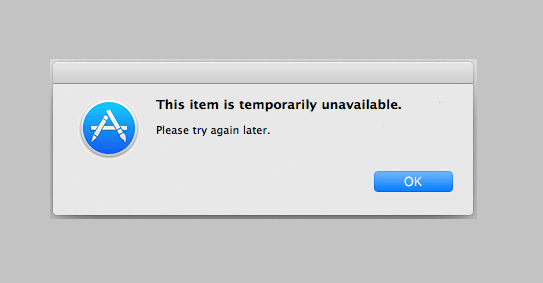
コンテンツ
- このアイテムを修正する方法は一時的に利用できません。 後でもう一度やり直してくださいエラー
- 方法1:AppleIDアカウントにサインインします。
- 方法2:正しいAppleIDを確認する
- 方法3:システムジャンクを削除する
- 方法4:正しい日付と時刻を設定する
- 方法5:マルウェアスキャン。
- 方法6:MacintoshHDパーティションを消去する
このアイテムを修正する方法は一時的に利用できません。 後でもう一度やり直してくださいエラー
トラブルシューティングを開始する前に、このエラーが発生する理由を見てみましょう。 それらは次のとおりです。
- 不正なログイン資格情報: このエラーの最も可能性の高い原因は、AppleIDとログインの詳細が正しくないことです。 最近中古のMacBookを購入した場合は、必ず最初にデバイスからログアウトしてから、AppleIDでログインしてください。
- 不一致のAppleID:複数のデバイスを所有している場合、AppleIDの不一致が原因で、これらのデバイスが機能しない可能性があります。 それぞれに新しいアカウントを作成するか、すべてのAppleデバイスが同じIDに接続されていることを確認できます。
- マルウェア/ウイルス:サードパーティのWebサイトから更新をダウンロードすると、コンピュータにウイルスがダウンロードされることもあります。 Macでこのアイテムが一時的に利用できないというエラーの原因として考えられます。
方法1:AppleIDアカウントにサインインします
MacBookにmacOSをインストールまたは再インストールする場合は、AppleIDが必要です。 お持ちでない場合は、経由で新しいものを作成する必要があります iCloud.com。 開くこともできます App Store Macで、ここでAppleIDを作成またはログインします。 所定の手順に従って、iCloud経由でAppleアカウントにログインします。
1. macOSを開きます ユーティリティフォルダ をクリックします オンラインでヘルプを入手する.
2. にリダイレクトされます iCloudウェブページ オン サファリ. ここ、 ログイン あなたのアカウントに。

3. いいえ、に戻ります インストール画面 macOSのアップデートを完了します。
方法2:正しいAppleIDを確認する
NS このアイテムは一時的に利用できません。 後でもう一度やり直してください エラーのほとんどは、インストーラーがダウンロードされ、ユーザーがAppleIDでログインしようとしたときに発生します。 この場合、入力したことを確認することが非常に重要です。 正しい詳細。
例えば: 新しいmacOSをインストールする場合は、以前のmacOSがインストールされたAppleIDを必ず入力してください。 別のIDを使用すると、間違いなくこのエラーが発生します。
また読む:Appleアカウントにアクセスする方法
方法3:システムジャンクを削除する
MacBookをかなりの時間使用している場合は、不要で不要なシステムジャンクが大量に蓄積されているはずです。 これも:
- 現在使用されていないファイルとフォルダ。
- クッキーとキャッシュされたデータ。
- 動画と画像を複製します。
- アプリケーション設定データ。
雑然としたストレージは、Macプロセッサの通常の速度を遅くする傾向があります。 また、頻繁にフリーズしたり、ソフトウェアのダウンロードが妨げられたりする可能性があります。 そのため、それはまた引き起こす可能性があります このアイテムは一時的に利用できません。 後でもう一度やり直してください エラー。
- 次のようなサードパーティアプリケーションを使用する CleanMyMac X不要なデータやジャンクを取り除くために、 自動的。
- または、ジャンクを削除します 手動で 以下に説明するように:
1. 選択する このMacについて の中に アップルメニュー.

2. 切り替える ストレージ 示されているように、タブ。

3. ここで、をクリックします 管理…
4. カテゴリのリストが表示されます。 ここから、 不要なファイル と これらを削除する.
方法4:正しい日付と時刻を設定する
デバイスに日付と時刻を自動的に設定させることをお勧めしますが、手動で設定することもできます。 画面上部の日付と時刻を確認することから始めます。 それはあなたに応じて正しいはずです タイムゾーン. 使用方法は次のとおりです ターミナル それが正しいかどうかを確認するには:
1. を押します 指示 + スペースボタン キーボードで。 これが起動します スポットライト. ここに、 ターミナル を押して 入力 それを起動します。
または、開く ターミナル Macから ユーティリティフォルダ、以下に示すように。

2. NS ターミナル アプリが開きます。

3. を使用して 日付コマンド文字列、次の方法で日付を入力します。 日にち >
ノート:必ず スペースを残さないでください 数字の間。 たとえば、2019年6月6日の13:50は次のように記述されます。 日にち060613502019 ターミナルで。
4. このウィンドウを閉じて、 AppleIDを再入力してください 以前のmacOSダウンロードを再開します。 このアイテムは一時的に利用できません。 後でもう一度やり直してください エラーはもう表示されないはずです。
また読む:iTunesがそれ自体で開き続けるのを修正
方法5:マルウェアスキャン
前に説明したように、サードパーティのアプリケーションやWebサイトからの無謀なダウンロードは、マルウェアやバグを引き起こす可能性があり、それが引き続き発生します。 このアイテムは一時的に利用できません Macでエラーが発生しました。 ラップトップをウイルスやマルウェアから保護するために、次の予防措置を講じることができます。
1. 信頼できるアンチウイルスソフトウェアをインストールします。
- 次のような評判の高いウイルス対策プログラムをダウンロードすることをお勧めします アバスト と マカフィー.
- インストール後、を実行します 完全なシステムスキャン このエラーの原因となる可能性のあるバグやウイルス。
2. セキュリティとプライバシーの設定を変更する:
- に移動 アップルメニュー > システム環境設定、以前のように。
- 選択する セキュリティとプライバシー をクリックします 全般的。
- 設定ペインのロックを解除する をクリックして ロックアイコン 左下から。
- macOSインストールのソースを選択します。 App Store また AppStoreと特定された開発者.
ノート: App Storeオプションを使用すると、から任意のアプリケーションをインストールできます Mac AppStore。 AppStoreおよびIdentifiedDevelopersオプションを使用すると、AppStoreおよび登録済みのIdentifiedDevelopersからアプリをインストールできます。
方法6:MacintoshHDパーティションを消去する
これは一種の最後の手段です。 MacintoshHDディスクのパーティションを消去して修正できます このアイテムは一時的に利用できません。 後でもう一度やり直してください 次のようなエラー:
1. Macをに接続します 安定したインターネット接続.
2. を選択してデバイスを再起動します 再起動 から アップルメニュー.

3. を長押しします コマンド+ R macOSまでのキー ユーティリティフォルダ が表示されます。
4. 選択する ディスクユーティリティ を押して 継続する.

5. 選ぶ 意見 > すべてのデバイスを表示. 次に、を選択します MacintoshHDディスク.
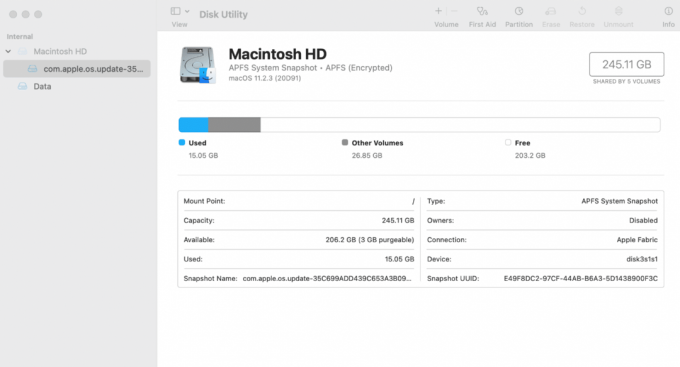
6. クリック 消去 トップメニューから。
ノート: このオプションが グレー表示、 読んだ Apple消去APFSボリュームサポートページ.
7. 次の詳細を入力します。
- マッキントッシュHD の ボリューム名
- APFS なので APFS形式を選択します。
8. 選択する ボリュームグループの消去 また 消去 場合によっては、ボタン。
9. 完了したら、 Macを再起動します。 再起動中に、を押し続けます コマンド+オプション+ Rキー、 回転する地球が見えるまで。
macOSはダウンロードを再開します。 完了すると、Macは工場出荷時の設定、つまり製造プロセス中に事前にダウンロードされたmacOSバージョンに復元されます。 この手法で修正されたため、最新バージョンに更新できるようになりました このアイテムは一時的に利用できません エラー。
おすすめされた:
- MacでFaceTimeが機能しない問題を修正
- iPhoneストレージの完全な問題を修正する12の方法
- Macソフトウェアアップデートのインストールのスタックを修正
- AppleIDからデバイスを削除する方法
このガイドがお役に立てば幸いです このアイテムはMacで一時的に利用できないというエラーを修正します. さらに質問がある場合は、以下のコメントセクションで質問してください。 あなたのために働いた方法について私たちに話すことを忘れないでください!



