Firefoxで検索する方法(検索、アドレスバーから)生産的に
その他 / / February 11, 2022
インターネット上には非常に多くの情報があるため、重要な情報に収束することが困難になる場合があります。 このため、私たちは非常に具体的で、検索に集中する必要があります。 正しい選択 検索エンジン、適切なクエリ文字列の入力と結果のフィルタリングは、 スマートに検索する方法. また、ブラウザのアドレスバーと検索バーから生産的に検索する方法を学ぶ必要があります。
この記事では、Firefoxでの検索バーとアドレスバーの使用方法を最適化するのに役立つ一連のアクションについて説明します。 2つのショートカットのヒントから始めましょう。Ctrl + Kカーソルを検索バーに移動し、 Alt + Enter 検索を開きます 新しいタブになります.
検索バーの管理
検索バーにはデフォルトとして設定されたエンジンがあり、そこからのすべてのクエリはその検索エンジンに送られます。 このデフォルトを変更して、ドロップダウンから選択したエンジンを選択できます。 の1つ はげ 現在設定されているエンジンです。
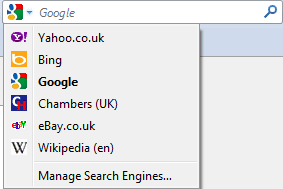
次の場所に移動すると、リストを展開できます。 検索エンジンの管理>より多くの検索エンジンを入手してください。 Firefox用のカスタムGoogle検索アドオンを試してみることをお勧めします。 これは、カスタマイズされたGoogle検索を作成して切り替えるための優れたツールです。 また、私たちの詳細を読むことをお勧めします GoogleCSEを使用してカスタム検索エンジンを作成する方法に関する記事.
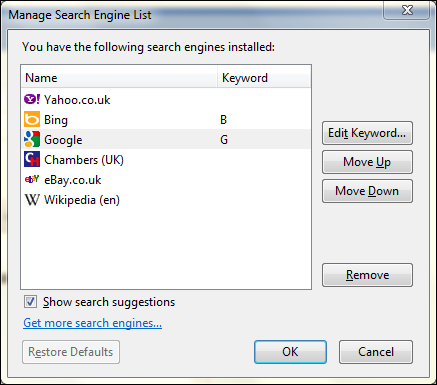
アドレスバーを使用した検索
多くの人は、検索バーの代わりにアドレスバーを使用することを好みます。 現在、アドレスバーはすべてのクエリの特定の検索エンジンにもヒットします。 しかし、あなたは デフォルトを変更する 物事をあなたのやり方でそらす。
タブを開いて入力します について:config アドレスバーに。 検索をフィルタリングして browser.search.defaultenginename。
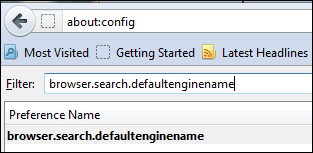
結果をダブルクリックして、デフォルトとして使用するエンジン名を入力します。 Googleに設定しました。
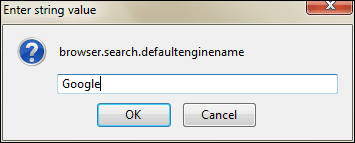
または、検索をフィルタリングして キーワード。 URL 選択したエンジンの文字列値を設定します。 たとえば、次のリストに従います。-
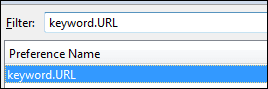
グーグル: http://www.google.com/search? ie = UTF-8&oe = utf-8&q =
Bing: http://www.bing.com/results.aspx? q =
Yahoo: http://search.yahoo.com/search? p =
ノート: 両方のオプションが入力されている場合は、 キーワード。 URL 優先されます。 何も使用されていない場合、アドレスバー検索は機能しません。
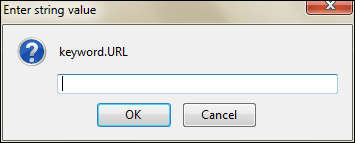
キーワードの使用
あなたは私が持っていることに気づいたに違いありません(2番目の写真で) キーワード GoogleとBingに対して設定します。 検索バーの代わりにアドレスバーを使用して検索する場合、これは重要な役割を果たします。
たとえば、Googleがデフォルトの検索エンジンですが、BingまたはWikipediaを使用したい場合があります。 あなたはから始めなければなりませんか について:config また? いいえ、できます 任意のキーワードを追加します クエリ文字列と検索がそれに応じて迂回される前に。 つかいます クエリ.
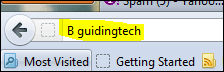
Googleをデフォルトとして設定していますが、画像のクエリはBingの結果を示しています。 B この場合、Bingのキーワードです。
結論
Firefoxでの検索バーの管理に関連するほとんどのことをカバーし、アドレスバーを使用して生産的に検索することを試みました。 それでも、もっとトリックを知っているか、何かを逃したと思う場合は、コメントセクションでお知らせください。 説明を拡張していただければ幸いです。
最終更新日:2022年2月2日
上記の記事には、GuidingTechのサポートに役立つアフィリエイトリンクが含まれている場合があります。 ただし、編集の整合性には影響しません。 コンテンツは公平で本物のままです。


![15アメージングスパイダーマン:ホームカミング壁紙[HD、フルHD、2K、4K]](/f/f838bb335ff4185f01a6199ec224e8db.jpg?1594280199?width=288&height=384)
