スリープまたは休止状態の後にWiFiが接続されない問題を修正する
その他 / / November 28, 2021
スリープまたは休止状態の後にWiFiが接続されない問題を修正します。 最近Windows10にアップグレードした場合は、スリープまたは休止状態から復帰した後、WindowsがWiFiネットワークに自動的に接続しないというこの問題が発生している可能性があります。 ワイヤレスネットワークに再度接続するには、WiFiアダプターをリセットするか、PCを再起動する必要がある場合があります。 つまり、スリープまたは休止状態から再開した後、Wi-Fiが機能していませんでした。
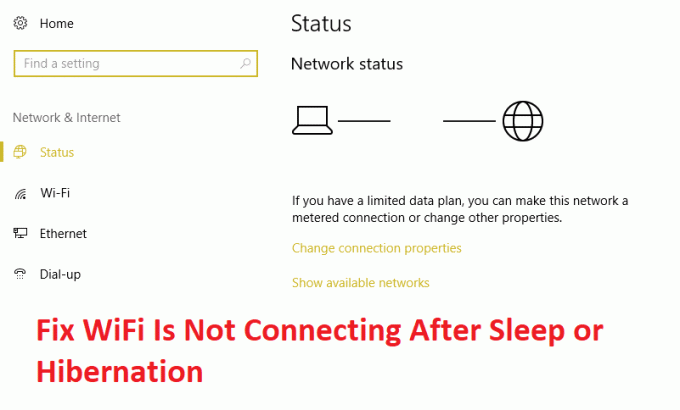
WiFiアダプタードライバーが互換性がないなど、この問題が発生する原因は多数あります。 Windows 10またはアップグレード中に何らかの理由で破損した、Wi-Fiスイッチがオフになっているか、飛行機のスイッチがオンになっている NS。 したがって、時間を無駄にすることなく、以下のトラブルシューティング手順を使用して、スリープまたは休止状態後にWi-Fiが接続されない問題を実際に修正する方法を見てみましょう。
コンテンツ
- スリープまたは休止状態の後にWiFiが接続されない問題を修正する
- 方法1:WiFiを無効にしてから再度有効にする
- 方法2:ワイヤレスアダプタの省電力モードのチェックを外します
- 方法3:ネットワークアダプタードライバーをロールバックする
- 方法4:ネットワークアダプタードライバーを更新する
- 方法5:BIOSにデフォルト設定をロードする
- 方法6:BIOSからWiFiを有効にする
- 方法7:ネットワークアダプタドライバをアンインストールする
- 方法8:問題の回避策
スリープまたは休止状態の後にWiFiが接続されない問題を修正する
必ず 復元ポイントを作成する 何かがうまくいかない場合に備えて。
方法1:WiFiを無効にしてから再度有効にする
1.Windowsキー+ Rを押して、次のように入力します ncpa.cpl Enterキーを押します。

2.を右クリックします ワイヤレスアダプター 選択します 無効にします。

3.もう一度同じアダプタを右クリックして、今度は [有効にする]を選択します。

4.を再起動し、ワイヤレスネットワークへの接続を再試行して、問題が解決したかどうかを確認します。
方法2:ワイヤレスアダプタの省電力モードのチェックを外します
1.Windowsキー+ Rを押して、次のように入力します devmgmt.msc Enterキーを押します。

2.拡張 ネットワークアダプタ 次に、インストールされているネットワークアダプタを右クリックして、 プロパティ。

3.に切り替えます [電力管理]タブ と確認してください チェックを外します “電力を節約するために、コンピューターでこのデバイスの電源をオフにしてください。“
![電力を節約するために、[コンピューターでこのデバイスの電源をオフにすることを許可する]チェックボックスをオフにします](/f/3af45706aed3a5ec4f4feb6f49d0e1e2.png)
4. [OK]をクリックして、デバイスマネージャーを閉じます。
5.Windowsキー+ Iを押して設定を開き、次に [システム]> [電源とスリープ]をクリックします。
![[電源とスリープ]で、[追加の電源設定]をクリックします](/f/38b4d5aed0d332831e4588ac2b071422.png)
6.下部に [追加の電力設定]をクリックします。
7.次に「」をクリックしますプラン設定の変更使用する電源プランの横にある」。

8.下部にある「詳細な電源設定を変更します。“

9.拡張 ワイヤレスアダプタの設定、次に再び展開します 省エネモード。
10.次に、「Onbattery」と「Pluggedin」の2つのモードが表示されます。両方を次のように変更します。 最高性能。

11. [適用]をクリックしてから[OK]をクリックします。 PCを再起動して、変更を保存します。 これはあなたを助けるでしょう スリープまたは休止状態の後にWiFiが接続されない問題を修正する しかし、これがその仕事をするのに失敗した場合に試みる他の方法があります。
方法3:ネットワークアダプタードライバーをロールバックする
1.Windowsキー+ Rを押して、次のように入力します devmgmt.msc Enterキーを押して、デバイスマネージャを開きます。

2.拡張 ネットワークアダプター 次に、右クリックします ワイヤレスアダプター 選択します プロパティ。
3.に切り替えます [ドライバー]タブ をクリックします ドライバーをロールバックします。
![[ドライバー]タブに切り替えて、[ワイヤレスアダプター]の下の[ドライバーのロールバック]をクリックします](/f/43c3651435b6373662523c103c2c9dd8.png)
4. [はい] / [OK]を選択して、ドライバーのロールバックを続行します。
5.ロールバックが完了したら、PCを再起動します。
あなたができるかどうかを確認してください スリープまたは休止状態の後にWiFiが接続されない問題を修正する、そうでない場合は、次の方法に進みます。
方法4:ネットワークアダプタードライバーを更新する
1.Windowsキー+ Rを押して、「devmgmt.msc[実行]ダイアログボックスの」を開いて デバイスマネージャ。

2.拡張 ネットワークアダプタ、次に右クリックします Wi-Fiコントローラー(たとえば、BroadcomまたはIntel)を選択し、 ドライバーを更新します。

3. Update Driver Software Windowsで、「コンピューターを参照してドライバーソフトウェアを探します。“

4.次に「」を選択しますコンピューター上のデバイスドライバーのリストから選択します。“

5.試してみてください リストされたバージョンからドライバーを更新します。
6.上記が機能しなかった場合は、 メーカーのウェブサイト ドライバーを更新するには: https://downloadcenter.intel.com/
7.リブート 変更を適用します。
方法5:BIOSにデフォルト設定をロードする
1.ラップトップの電源を切り、同時に電源を入れます F2、DEL、またはF12を押します (メーカーによって異なります) BIOS設定。

2.次に、リセットオプションを見つける必要があります。 デフォルト構成をロードします また、「デフォルトにリセット」、「工場出荷時のデフォルトをロード」、「BIOS設定をクリア」、「セットアップのデフォルトをロード」などの名前を付けることができます。

3.矢印キーで選択し、Enterキーを押して、操作を確認します。 あなたの BIOS 今それを使用します デフォルトの設定。
4.もう一度、覚えている最後のパスワードでPCにログインしてみてください。
方法6:BIOSからWiFiを有効にする
ワイヤレスアダプタが使用されているため、上記の手順のいずれも役に立たない場合があります BIOSから無効になっています、この場合、BIOSに入り、デフォルトとして設定してから、再度ログインして、に移動する必要があります。 「Windowsモビリティセンター」 コントロールパネルからワイヤレスアダプターを回すことができます オンオフ。

これはあなたを助けるはずです スリープまたは休止状態の問題の後にWiFiが接続されない問題を修正する 簡単に、そうでない場合は続行します。
方法7:ネットワークアダプタドライバをアンインストールする
1.Windowsキー+ Rを押してから、「devmgmt.msc」をクリックし、Enterキーを押してデバイスマネージャを開きます。

2.ネットワークアダプタを展開して見つけます ネットワークアダプタ名。
3.あなたを確認してください アダプター名を書き留めます 何かがうまくいかない場合に備えて。
4.ネットワークアダプタを右クリックしてアンインストールします。

5.確認を求められた場合 [はい]を選択します。
6. PCを再起動し、ネットワークへの再接続を試みます。
7.ネットワークに接続できない場合は、 ドライバーソフトウェア 自動的にインストールされません。
8.次に、製造元のWebサイトにアクセスして ドライバーをダウンロードする そこから。

9.ドライバをインストールし、PCを再起動します。
ネットワークアダプタを再インストールすることにより、次のことができます。 スリープまたは休止状態の問題の後にWiFiが接続されない問題を修正します。
方法8:問題の回避策
1. Windows Searchにpowershellと入力し、右クリックします パワーシェル 次に、 管理者として実行。
2.次のコマンドをcmdに入力し、Enterキーを押します。
Get-NetAdapter
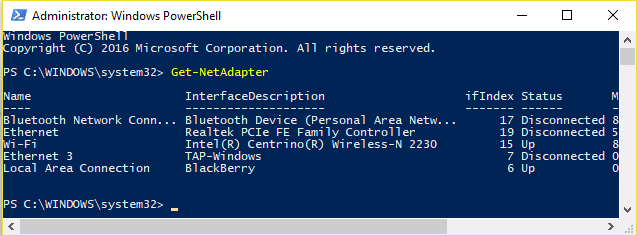
3.次に、Wi-Fiの横にあるInterfaceDescriptionの下の値を書き留めます。 Intel(R)Centrino(R)Wireless-N 2230 (これの代わりに、ワイヤレスアダプタの名前が表示されます)。
4.ここで、PowerShellウィンドウを閉じてから、デスクトップの何もない領域を右クリックして、[ 新規>ショートカット。
5.「アイテムの場所を入力してください」フィールドに次のように入力します。
powershell.exe restart-netadapter -InterfaceDescription「Intel(R)Centrino(R)Wireless-N 2230」-確認:$ false
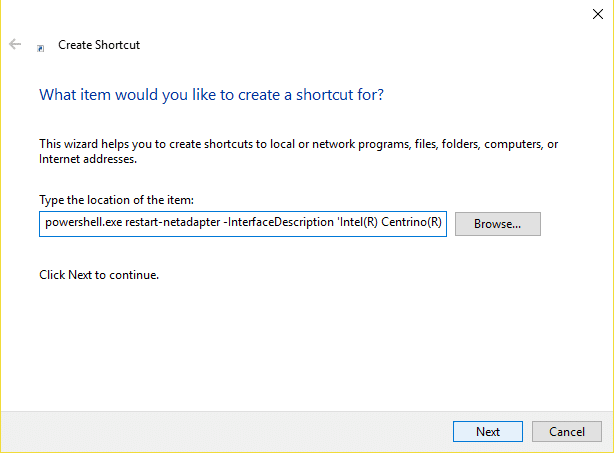
ノート: 交換 "Intel(R)Centrino(R)Wireless-N 2230」と、手順3でメモしたInterfaceDescriptionの下にある値を入力します。
6.次にクリックします 次 たとえば、名前を入力します。[ワイヤレスをリセット]をクリックして、 終了。
7.作成したショートカットを右クリックして選択します プロパティ。
8.に切り替えます ショートカットタブ 次にクリックします 高度。
![[ショートカット]タブに切り替えて、[詳細]をクリックします](/f/5f0d81a33dbd8f3a8216b9a8c522dc2e.png)
9.チェックマーク「管理者として実行」をクリックし、[OK]をクリックします。
![[管理者として実行]にチェックマークを付け、[OK]をクリックします](/f/26edfd5754a0a70985248336f281da7f.png)
10. [適用]をクリックしてから[OK]をクリックします。
11.このショートカットを右クリックして、 スタートに固定および/またはタスクバーに固定。
12.問題が発生したらすぐに、スタートまたはタスクバーからショートカットをダブルクリックして問題を修正できます。
あなたにおすすめ:
- ディスク構造が破損していて判読できない問題を修正する
- Windows10でスティッキーコーナーを無効にする方法
- Windows10で欠落しているネットワークアダプターを修正する方法
- MSVCP100.dllが見つからないか見つからないというエラーを修正
成功したのはそれだけです スリープまたは休止状態の後にWiFiが接続されない問題を修正する ただし、この投稿に関してまだ質問がある場合は、コメントのセクションでお気軽に質問してください。



