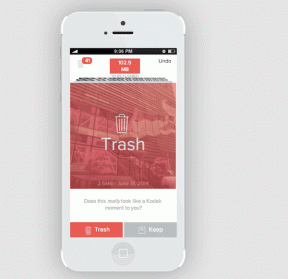複数の図形をグループ化し、MSWordで図を移動する方法
その他 / / February 11, 2022
一度に使用するか、もう一方を使用する必要があります 形 MSWordのツール オブジェクト、図を描く、など。 その場合、1つの図全体を完成させるには、かなりの労力と多くの形状(線、矢印、ボックス、円、テキストなど)が必要であることがわかります。
今、あなたが何かをしなければならないなら、神はあなたを助けます ドキュメントのフォーマット これは、ダイアグラムを新しいページまたは新しい場所に移動することを前提としています。 各要素を選択して移動し、図を再配置しますか? 一度は大丈夫かもしれませんが、頻繁にやめると本当にイライラします。
自分の図のスクリーンショットを撮って、後でそれを画像としてドキュメントに挿入し直す人を見たことがあります。 インテリジェントですね。 確かに、MS Wordが提供するすばらしい機能を見逃しているので、そうします。 それについてお話ししましょう。 どうすればいいのか教えてください すべての図形要素をグループ化する (それはあなたの写真/図を作ります)そしてあなたがそれらすべてを一度に動かすことができるようにそれを単一のオブジェクトにします。
オブジェクトを作成するために形状要素をグループ化する手順
このプロセスには時間がかかるように思われるかもしれませんが、長期的には非常に役立ちます。 そうでなければ、それを動かすことの苦痛に気付くでしょう。
ステップ1: 案内する 挿入>図形 挿入したい図形を選択するか、描画したい画像の一部を作成します。
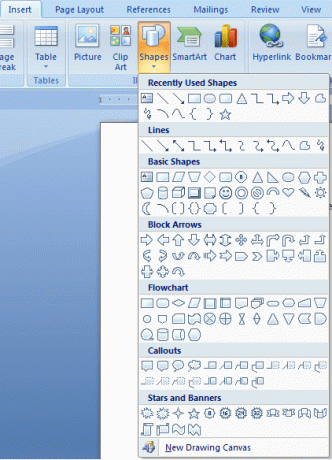
ステップ2: 他の形状についても手順1を繰り返し、意味のある完全な図を作成するためにすべてを配置します。 必要に応じてボックスにテキストを追加します。
ステップ3: 所有 Ctrl キーを押して、グループにする個々の要素をすべて選択します。 要素にカーソルを合わせてクリックすると(要素を選択するには)、 + マークが表示されます。
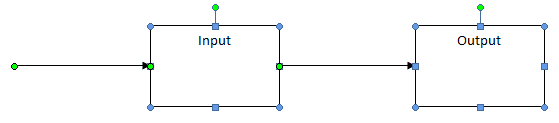
ステップ4: すべての要素を選択した後 Ctrlキーを離します カーソルがに変わるまで任意の要素にカーソルを合わせます 四手矢の十字架.
ステップ5: この時点で、マウスを右クリックして、に移動します グループ化 を選択します グループ オプション。
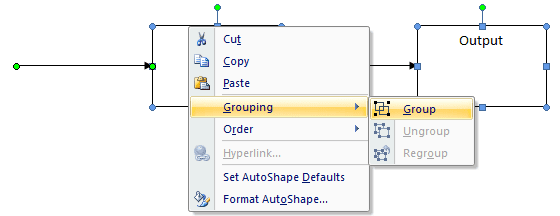
すべての要素が組み合わされて、単一のオブジェクトが作成されます。 これで、ダイアグラムは単一の要素として扱われ、簡単に移動、回転、フォーマット、またはその他のそのようなタスクを実行できます。 試して選択すると、違いに気付くことができます。
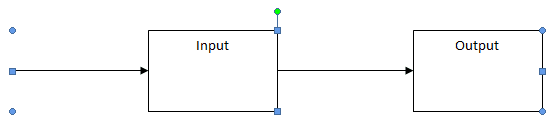
ノート: 上記の手順は、前述のとおり、慎重に行ってください。 ステップを逃すと、選択が失われ、最初からやり直す必要があるかもしれません。
あなたがしたい場合 グループ化を解除する また 再グループ化 要素を選択し、右クリックしてフォローします グループ化 オプション。 休憩は簡単です。
結論
学校や大学時代、私はそのような図に多くの問題を抱えていました。 私は非常に遅くまでこの機能を知りませんでした、そして私はそれまでしか苦しむことができませんでした。 私も助けてくれました スクリーンショット さっきも言ったように。 この方法がわかったので、図を移動するときにこのトリックを使用しないで無駄に時間を費やしたのではないかと思います。 あなたはどうですか?
最終更新日:2022年2月2日
上記の記事には、GuidingTechのサポートに役立つアフィリエイトリンクが含まれている場合があります。 ただし、編集の整合性には影響しません。 コンテンツは公平で本物のままです。