Windowsでペアレンタルコントロールを設定するための完全ガイド
その他 / / February 11, 2022
Windows Vistaの登場により、 Windowsのペアレンタルコントロール 紹介されました。 この機能により、保護者はお子様のPCの使用状況を監視できます。 それは彼らが彼らの子供に持たせたいプログラムまたはゲームまたはウェブサイトのためであろうと、彼らがアクセスの種類を決定することを可能にします。
このガイドでは、Windowsのペアレンタルコントロールのすべての側面とその設定方法について説明します。 これは、WindowsVistaとWindows7でほぼ同じですが、1つまたは2つの変更点について説明します。
可用性
この機能は、ほとんどのWindowsVistaおよびWindows7バージョンで使用できます。 Windows Vistaでは、Home Basic、Home Premium、Ultimateエディションで利用できます。 Businessエディションにはありません。
Windows 7では、Windows 7 Starter、Home Premium、Professional、Ultimateの各バージョンで利用できます。
ペアレンタルコントロールを有効にする方法
「開始」ボタンをクリックします。 検索ボックスにペアレンタルコントロールと入力し、Enterキーを押します。
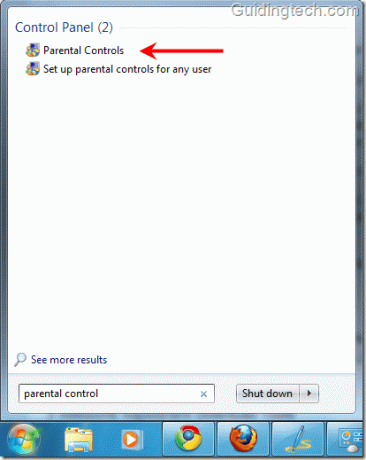
次に、ペアレンタルコントロール機能を適用するお子様のアカウントをクリックします。 コンピューターにユーザーアカウントが1つしかない場合は、新しいユーザーアカウントを作成できます。 (ここでは、アカウント名「Children」をクリックして、すべての機能を示しています)。

お子様のアカウントで、[オン、現在の設定を適用]オプションを選択して、ペアレンタルコントロールをオンにします。 これで、さまざまなオプションがあることがわかります。 時間制限、ゲーム、特定のプログラムの許可またはブロックのオプションがあります。
スクリーンショットはWindows7用です。 Windows Vistaには、Windows Vista WebFilterと呼ばれるもう1つのオプションがあります。 これについては、このチュートリアルの後半で説明します。

時間制限
「制限時間」オプションを使用して、お子様がコンピューターを使用できる時間を決定できます。 スクリーンショットを見てください。 ここで、各ボックスは1日の時間を表します。 マウスの左ボタンを押したまま、ブロックする時間をドラッグするだけです。 アクションにより、ドラッグされた領域の色が青になります。
青い色は、お子様がログオンを許可されない時間を示します。 白色は、その期間のみログオンが許可されていることを示します。
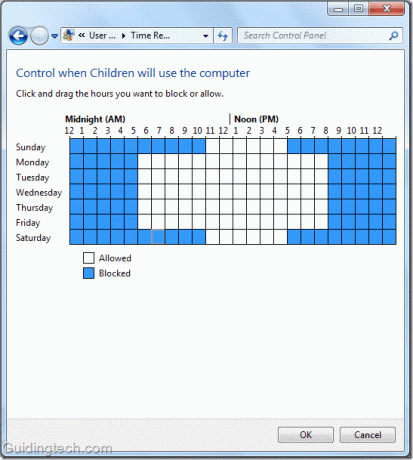
お子様が制限された時間内にコンピューターにログインしようとすると、下のスクリーンショットに示すように通知が届きます。
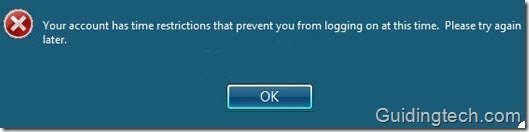
ゲームコントロール
ペアレンタルコントロールのメインページにある[ゲーム]リンクをクリックします。 お子様がゲームをプレイするかどうかを選択するように求められます。 もしそうなら、「はい」を選択してください。 次に、「ゲームの評価を設定」をクリックして、彼がプレイするのに適したゲームを決定します。

ゲームの評価に基づいて、お子様がプレイできるゲームを決定できます。 [Everyone 10 +](上から3番目のオプション)を選択すると、その前の各オプションが一緒に選択されます。 あなたはあなたの子供が暴力的で成熟したゲームをするのを防ぐことができます。
含まれているコンテンツの種類ごとにゲームをブロックするオプションがあります。 現在のページを下にスクロールすると、たくさんのチェックボックスが表示されます。 あなたがあなたの子供に適していると思うものをチェックしてください。
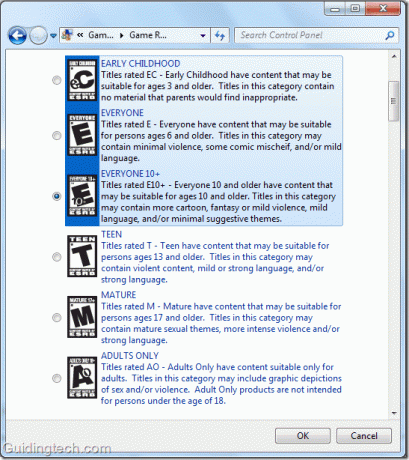
次に、ゲームコントロール設定ページに戻り、[特定のゲームをブロックまたは許可する]をクリックします。 ここでは、デフォルトでWindowsに存在するゲームをブロックまたは許可できます。
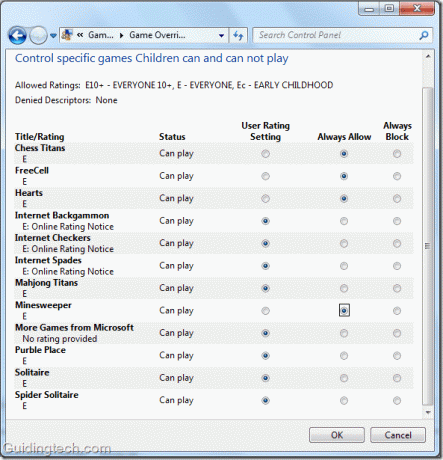
特定のプログラムを許可またはブロックする
メイン設定パネルには、「特定のプログラムを許可またはブロックする」へのリンクがあります。 それをクリックして、お子様がアクセスできるプログラムを決定します。
「子供(アカウント名)は許可されたプログラムのみを使用できます」オプションを選択します。 Windowsは、コンピューターに存在するすべてのプログラムをスキャンし、同じウィンドウに表示します。 次に、子供に許可したいプログラムの横にあるチェックボックスをオンにします。 「すべてチェック」を使用して、一度にすべてをチェックできます。
リストされていないプログラムがある場合は、「参照」ボタンを使用して選択できます。 プログラムを選択したら、[OK]をクリックします。
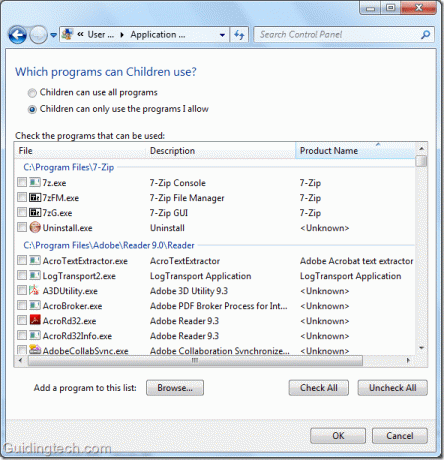
Webフィルタリング(Vistaで利用可能)
このオプションは、WindowsVistaでのみ使用できます。 WindowsLiveファミリーセーフティをダウンロード Windows7で取得します。 後で投稿するために保存します。
今のところ、Vistaのデフォルトオプションに固執しましょう。 Vistaユーザーの場合、Webフィルターをアクティブにするには、ペアレンタルコントロールウィンドウの[Windows VistaWebフィルター]リンクをクリックします。
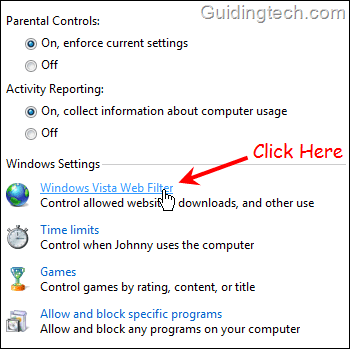
次の画面で、[一部のWebサイトまたはコンテンツをブロックする]オプションをオンにして、選択したWebサイトを手動で追加して許可またはブロックします。 また、「許可リストにあるWebサイトのみを許可する」の横のチェックボックスをオンにします。 次に、サイトを手動で追加する必要があります。 「許可およびブロックリストの編集」をクリックします。
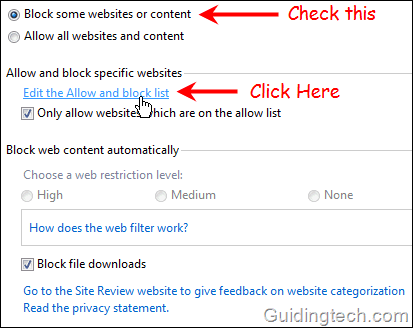
ここに、許可またはブロックするWebサイトの名前を入力します。 たとえば、私は入力しました https://www.youtube.com このウェブサイトをブロックしたいので、「ブロック」をクリックしました。 同様に私はタイプしました https://www.guidingtech.com 「許可」をクリックしました。
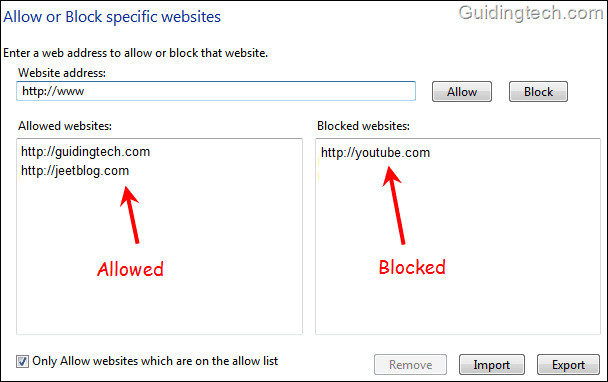
これが、Windowsでペアレンタルコントロールを構成する方法です。 さまざまなユーザーアカウントに対して個別に設定できます。
このWindows機能に関連するヒントやコツを知っている場合は、コメントで教えてください。 また、この記事に関するフィードバックをお待ちしております。
最終更新日:2022年2月5日
上記の記事には、GuidingTechのサポートに役立つアフィリエイトリンクが含まれている場合があります。 ただし、編集の整合性には影響しません。 コンテンツは公平で本物のままです。
知ってますか
ブラウザは、システムのOS、IPアドレス、ブラウザ、およびブラウザのプラグインとアドオンを追跡します。



