WindowsLiveフォトギャラリーからFacebookに写真をアップロードする
その他 / / February 11, 2022
話しました WindowsLiveフォトギャラリー 過去に、デスクトップの写真管理および整理ツールとしての効率を次の形で見たとき 写真のタグ付け機能. さて、私たちが人々や顔にタグを付けることについて話すとき、私たちはすぐにFacebookに関係します。 そこで、今日は、フォトギャラリーインターフェイスからFacebookで写真をアップロードしてアルバムを作成する方法を説明します。

ツールをお持ちでない場合は、インストールすることで入手できます Windows Live Essentials Suite. そして、あなたがすでにツールに精通しているなら、あなたはしたいかもしれません 写真をつなぎ合わせてパノラマを作成する方法を学ぶ または写真の品質を向上させる 複数のものを融合する. これにより、写真を微調整したり、効果を追加したり、同じ場所からアップロードしたりできるようになります。
Windows Live Essentialsに関する非常に前例のある事実は、その中のすべてのツールが Windows Live / Hotmail ID. そして、あなたが追加したい場合 デスクトップ上のFacebookサービス プロファイルをLive / HotmailIDに関連付ける必要があります。
FacebookとWindowsLiveアカウントをリンクする手順
すでにアカウントがリンクされている場合は、このセクションをスキップして、ステップ7から開始できます。
ステップ1: Windows Liveフォトギャラリーを起動し(スタートメニューから実行できます)、に移動します。 シェア 下のセクション 家 タブをクリックし、下向きの三角形のスクロール矢印をクリックします。 選ぶ サービスを管理します。
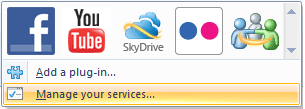
ステップ2: WindowsLiveアカウントにサインインするように求められます。 まだお持ちでない場合は、サインアップできます。

ステップ3: プロファイルセクションに移動し、をクリックします 管理 インターフェイスの左側のペインにあるリンク。

ステップ4: 次のページに、黄色のハイライト領域が表示されます。 クリック サービス接続ページ リンク。
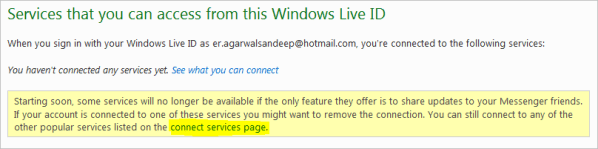
ステップ5: Facebookアイコンをクリックします。
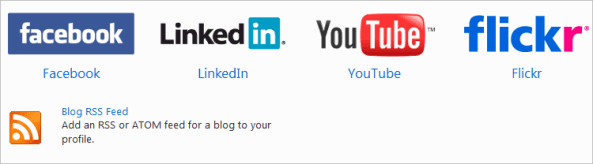
ステップ6: プロファイルにアクセスさせる設定と特権を選択し、 Facebookに接続する ボタン。 これを過ぎると、アカウントのリンクを完了するためにクレデンシャルを入力する必要があります。
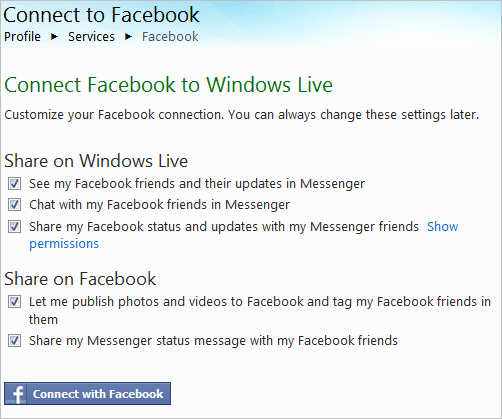
Facebookに写真をアップロードする手順
手順1〜6は1回限りの設定で、写真のアップロードはここから始まります。
ステップ7: Windows Liveフォトギャラリーインターフェイスに戻り、Facebookにアップロードする写真を選択します。

ステップ8: もう一度に移動します シェア 下のセクション 家 タブをクリックし、Facebookアイコンをクリックします。

ステップ9: 既存のアルバムを選択したり、新しいアルバムを作成したりできるウィンドウが表示されます。 準備ができたら、をクリックします 公開.

写真の数やサイズによっては、アクティビティに時間がかかる場合があります。 それが完了するまで我慢してください。
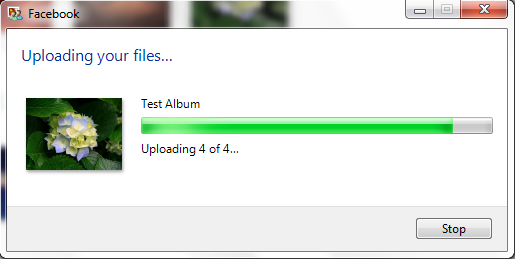
この最後に、完了メッセージが表示されます。 写真がアップロードされているかどうかを確認したい場合は、をクリックしてください 意見 ボタン。
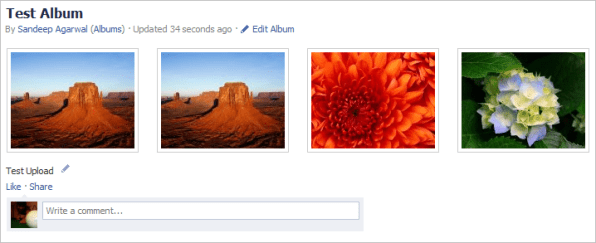
結論
この機能を発見した時から、写真をアップロードするために頻繁に使用しています。 私はツールを使用して写真を管理し、外出先でも写真を編集できるため、これを行います。
統合サービスを利用する予定はありますか? コメント欄で教えてください。
最終更新日:2022年2月3日
上記の記事には、GuidingTechのサポートに役立つアフィリエイトリンクが含まれている場合があります。 ただし、編集の整合性には影響しません。 コンテンツは公平で本物のままです。



