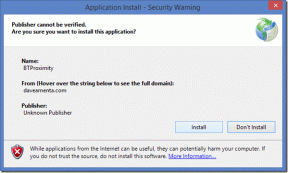ChromeでYoutubeが機能しない問題を修正[解決済み]
その他 / / November 28, 2021
ChromeでYoutubeが機能しない問題を修正: ChromeでYouTubeを使用しているとき、またはYouTube動画をストリーミングしているときに問題が発生した場合は、この記事でこの問題を修正する方法を説明しているので、心配する必要はありません。 YouTubeが機能しない、またはChromeで開く問題が発生する場合があります。たとえば、YouTubeの動画ではなく、YouTubeの動画で利用できるサウンドがありません。 この問題の主な原因は古いChromeブラウザ、またはChromeのキャッシュまたはCookieの問題であると思われるため、黒い画面などが表示されるだけなので心配はいりません。 だから、時間を無駄にすることなく、以下のガイドの助けを借りて、ChromeでYoutubeが機能しない問題を修正する方法を見てみましょう。
![ChromeでYoutubeが機能しない問題を修正[解決済み]](/f/344d5c880ecfc0a38d1319a1a1408d8e.png)
コンテンツ
- ChromeでYoutubeが機能しない問題を修正[解決済み]
- 方法1:Chromeが最新であることを確認します
- 方法2:ChromeでキャッシュとCookieをクリアする
- 方法3:Chromeでハードウェアアクセラレーションを無効にする
- 方法4:すべてのサードパーティの拡張機能を無効にする
- 方法5:Chromeをデフォルトにリセットする
- 方法6:Chromeクリーンアップツールを使用する
- 方法7:GoogleChromeブラウザを再インストールします
ChromeでYoutubeが機能しない問題を修正[解決済み]
必ず 復元ポイントを作成する 何かがうまくいかない場合に備えて。
方法1:Chromeが最新であることを確認します
1. Google Chromeを更新するには、をクリックします 3つのドット Chromeの右上隅にある[ ヘルプ 次にをクリックします GoogleChromeについて。
![3つのドットをクリックし、[ヘルプ]を選択して、[GoogleChromeについて]をクリックします。](/f/e85765e038f3a1b78aa363adcb9aa42d.png)
2.次に、Google Chromeが更新されていることを確認します。更新されていない場合は、 更新ボタン、 クリックして。
![[更新]をクリックしない場合は、GoogleChromeが更新されていることを確認してください](/f/6504f1cf5a3d4cf4004bf8742d5af757.png)
これにより、GoogleChromeが最新のビルドに更新されます。 ChromeでYoutubeが機能しない問題を修正します。
方法2:ChromeでキャッシュとCookieをクリアする
ブラウジングデータが長期間クリアされない場合、これはChromeでYoutubeが機能しない問題を引き起こす可能性もあります。
1. Google Chromeを開き、を押します Ctrl + H 歴史を開くために。
2.次に、をクリックします 明確なブラウジング 左パネルからのデータ。

3.「時間の始まり「以下の項目を消去する」で「」を選択します。
4.また、次のチェックマークを付けます。
閲覧履歴
ダウンロード履歴
クッキーおよびその他の種雄牛およびプラグインのデータ
キャッシュされた画像とファイル
フォームデータの自動入力
パスワード

5.次にクリックします 閲覧履歴データの消去 ボタンを押して、終了するのを待ちます。
6.ブラウザを閉じてPCを再起動し、変更を保存します
方法3:Chromeでハードウェアアクセラレーションを無効にする
1. Google Chromeを開き、右上隅にある3つのドットをクリックして、 設定。
![右上隅にある3つのドットをクリックして、[設定]を選択します](/f/3729f48204641a9b1adbf380436bdde1.png)
2.次に、見つかるまで下にスクロールします 高度 (おそらく下部にあります)次にそれをクリックします。
![次に、設定ウィンドウで下にスクロールし、[詳細]をクリックします](/f/0f179c1bf9cf96041f1ff083af52b7c3.png)
3.システム設定が見つかるまで下にスクロールし、次のことを確認します。 トグルを無効にするか、オフにします オプション "可能な場合はハードウェアアクセラレーションを使用します。“

4. Chromeを再起動すると、ChromeでYoutubeが機能しない問題を修正するのに役立ちます。
方法4:すべてのサードパーティの拡張機能を無効にする
拡張機能は、Chromeでその機能を拡張するための非常に便利な機能ですが、これらの拡張機能はバックグラウンドで実行されている間、システムリソースを消費することを知っておく必要があります。 つまり、特定の拡張機能が使用されていなくても、システムリソースを使用します。 そのため、以前にインストールした可能性のある不要な/ジャンクChrome拡張機能をすべて削除することをお勧めします。
1. Google Chromeを開き、次のように入力します chrome:// extensions アドレスでEnterキーを押します。
2.次に、最初にすべての不要な拡張機能を無効にしてから、削除アイコンをクリックしてそれらを削除します。

3. Chromeを再起動して、できるかどうかを確認します ChromeでYoutubeが機能しない問題を修正します。
4.それでもYouTube動画の問題に直面している場合は、 すべての拡張機能を無効にします。
方法5:Chromeをデフォルトにリセットする
1. Google Chromeを開き、[ 3つのドット 右上隅にあり、をクリックします 設定。
![右上隅にある3つのドットをクリックして、[設定]を選択します](/f/3729f48204641a9b1adbf380436bdde1.png)
2.設定ウィンドウで下にスクロールしてクリックします 高度 下部にあります。
![次に、設定ウィンドウで下にスクロールし、[詳細]をクリックします](/f/0f179c1bf9cf96041f1ff083af52b7c3.png)
3.もう一度下にスクロールして、をクリックします 列をリセットします。
![Chromeの設定をリセットするには、[リセット]列をクリックします](/f/cb4e441d3d40484bc2b5411a7f992b83.png)
4.これにより、リセットするかどうかを尋ねるポップウィンドウが再び開くので、をクリックします。 リセットして続行します。
![これにより、リセットするかどうかを尋ねるポップウィンドウが再び開くので、[リセット]をクリックして続行します](/f/42ae5c7b6639b648aaf84561840134d5.png)
方法6:Chromeクリーンアップツールを使用する
公式 GoogleChromeクリーンアップツール クラッシュ、異常などのChromeの問題を引き起こす可能性のあるソフトウェアのスキャンと削除に役立ちます スタートアップページやツールバー、取り除くことができない予期しない広告、またはその他の方法でブラウジングを変更する 経験。

方法7:GoogleChromeブラウザを再インストールします
すべてを試してもエラーを修正できない場合は、Chromeを再インストールする必要があります。 ただし、最初に、システムからGoogleChromeを完全にアンインストールしてからもう一度アンインストールしてください こちらからダウンロードしてください. また、必ずユーザーデータフォルダを削除して、上記のソースから再インストールしてください。
1.Windowsキー+ Rを押してから、次のように入力してEnterキーを押します。
%LOCALAPPDATA%\ Google \ Chrome \ User Data \
2.デフォルトのフォルダを右クリックして、 名前を変更するか、削除できます あなたが快適なら Chromeのすべての設定が失われます。

3.フォルダの名前を次のように変更します default.old Enterキーを押します。
ノート: フォルダの名前を変更できない場合は、タスクマネージャからchrome.exeのすべてのインスタンスを閉じてください。
4.Windowsキー+ Rを押してから、controlと入力し、Enterキーを押して開きます。 コントロールパネル。

5.クリック プログラムをアンインストールする そして見つけます グーグルクローム。

6. Chomeを右クリックして、 アンインストール。
7.次に、PCを再起動して、変更を保存します。 Chromeをダウンロードしてインストールする.
おすすめされた:
- Windows10でプリンターのオフラインステータスを修正する方法
- 解決済み:コンテンツを暗号化して、Windows10でグレー表示されたデータを保護する
- 修正WindowsHelloは、Windows10のこのデバイスでは利用できません
- Realtek HD AudioManagerを再インストールする方法[ガイド]
成功したのはそれだけです ChromeでYoutubeが機能しない問題を修正 ただし、このチュートリアルに関してまだ質問がある場合は、コメントのセクションでお気軽に質問してください。
![ChromeでYoutubeが機能しない問題を修正[解決済み]](/uploads/acceptor/source/69/a2e9bb1969514e868d156e4f6e558a8d__1_.png)