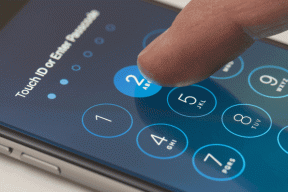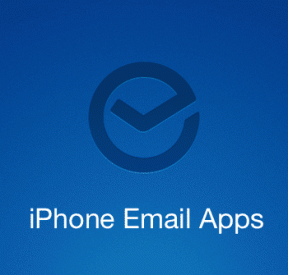MS Wordでテキストをテーブルに(およびその逆に)変換する方法
その他 / / February 11, 2022
でドキュメントをフォーマットする マイクロソフトワード 本当に難しくなりますが、非常に簡単になります。 混乱している? 美しさは、あなたが精通しているツールの量にあります。 機能の内外を知っている場合は、タスクを数秒で完了できます。知らない場合は、数時間かかる可能性があります。
たとえば、 ダイアグラムの移動 複数の要素で構成されるまたは 境界線を適用する ページ、テキスト、段落、オブジェクトに。 最近、私はテキストのいくつかの列に取り組んでいましたが、仕事の終わりに向かって、テーブルに整理すると見栄えが良くなることに気づきました。
データが非常に多かったため、すべてを消去して最初からやり直すことはできませんでした。 少しの調査で、私は簡単な解決策をすばやく見つけました テキスト全体を表に変換. これが私がしたことです。
テキストを表に変換する手順
まず第一に、変換したいテキストにはある種の対称性がなければならないということです。 そうでなければ、プロセス全体が無意味になります。
以下に示すのは、データ全体の一部です。 手順に従って、このような列データを表データに変換します。
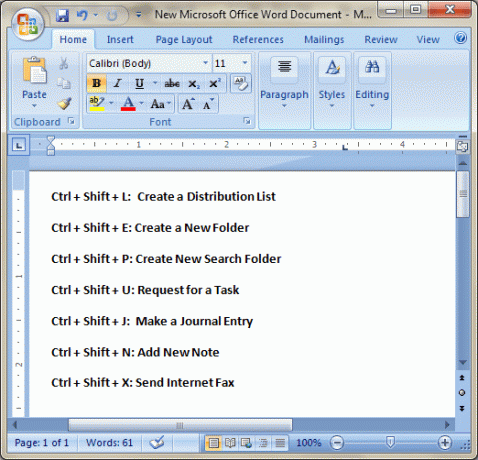
ステップ1: テーブル内にカプセル化するテキストのチャンクを選択します。 案内する 入れる タブをクリックし、 テーブル アイコン。 次のオプションを選択してください テキストを表に変換.
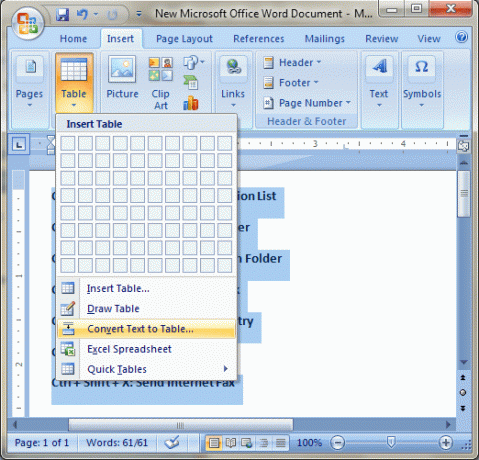
ステップ2: テーブルを作成するためのプリファレンスとルールを設定するための構成ダイアログが表示されます。 行と列の数を選択し、適合動作を選択して、分離ルールを定義します。 私の場合、コロンでそれらを分離したかった。
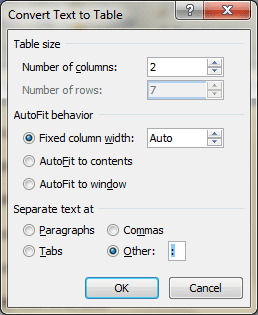
本当に簡単です。 そして、あなたが創造的であるならば、あなたはより多くのためにトリックを使うことができるかもしれません。 私たちが今やったことの結果をチェックしてください。
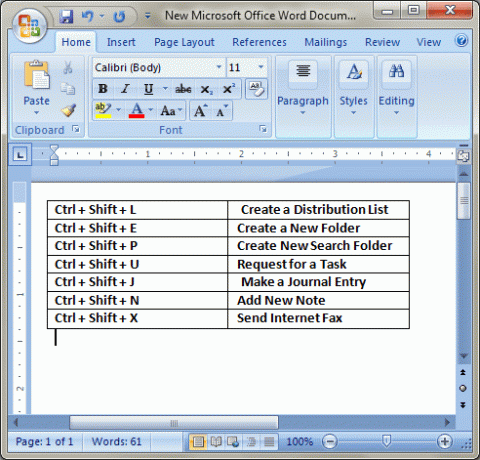
ただし、これは話の1つの側面です。 テキストを表で囲んだ後、それがないと見た目が良くなると思いました。 手順1と2を実行しましたが、元に戻すオプションが見つかりませんでした。 運が良ければ、どこかで見つけました。 それでは、それも見てみましょう。
表をテキストに変換する手順
ステップ1: テーブルを選択し、に移動します テーブルツール->レイアウト->データセクション。 クリック テキストに変換 アイコン。
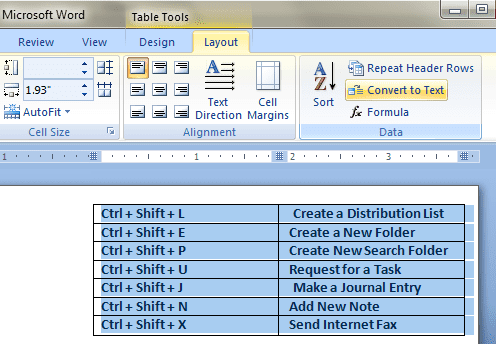
ステップ2: 以前と同様の構成ダイアログが表示されます。 列をテキストとしてまとめた後、列をどのように分離するかを選択する必要があります。 私のオプションは以前と同じでした(そしてコロン)。
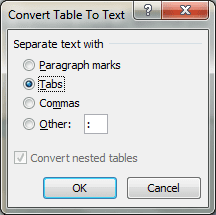
結論
昨日まで、私はMSWordのこの機能について知りませんでした。 しかし今、私はMSWordのトリックのバッグにもう1つの宝石を持っています。 ご存知のとおり、これはMSOutlookでも機能します。 だから、すべてのドキュメント編集を楽しんで、あなたの経験について教えてください。
最終更新日:2022年2月3日
上記の記事には、GuidingTechのサポートに役立つアフィリエイトリンクが含まれている場合があります。 ただし、編集の整合性には影響しません。 コンテンツは公平で本物のままです。