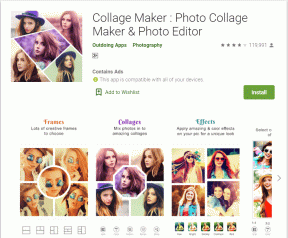SkyDriveデスクトップアプリで選択的な同期と共有オプションを使用する
その他 / / February 11, 2022
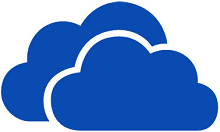
SkyDriveは最近2つのアップデートを取得しました–
選択的なフォルダ同期(Dropboxの同期など)
デスクトップアプリを介したファイル/フォルダの共有。
少し遅れましたが、入ってきて良かったです。 その上、マイクロソフトは今、もっと多くの人々をデスクトップアプリケーションの使用に引き付けるだろうと確信しています。 今日は、これらの機能の使用方法とその意味について詳しく説明します。
クールなヒント: 上のガイドもチェックしてください SkyDriveを使用してコンピューター/デバイス間で電子メールデスクトップクライアントを同期する方法.
選択的同期 すべてのデバイスにすべてのファイルとフォルダが必要なわけではないという意味で重要です。 したがって、クラウドからすべてのデバイスにすべての素材を同期することは実際には重要ではありません。 追加された利点は、次の形式で続きます インターネット帯域幅の使用を制限する ハードディスクの空き容量を節約します。
デスクトップ共有により、情報を共有するプロセスがより簡単かつ迅速になります。 そうは言っても、プロセスを調べてみましょう。
SkyDriveアプリで選択的同期を設定する手順
その結果、デバイスには、それぞれと同期するために選択したファイルとフォルダーのみが含まれることになります。 ただし、クラウド(またはオンラインアカウント)はすべてのコンテンツをホストして表示します。 正当化されますよね?
ステップ1: システムトレイに配置されたSkyDriveアイコンに移動します。 SkyDriveが稼働している場合にのみ表示されます。
ステップ2: アイコンを右クリックして、コンテキストメニューを表示します。 次に、起動することを選択します 設定 窓。
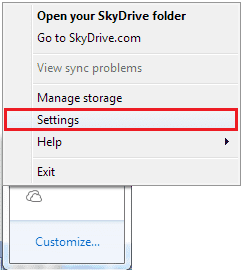
ステップ3: 表示されるウィンドウで、タブの読み取りに切り替えます フォルダを選択 ボタンを押して フォルダを選択します。

ステップ4: 次のウィンドウには、2つの同期オプションが表示されます。 のラジオボタンを確認してください 同期するフォルダを選択してください とヒット Ok。
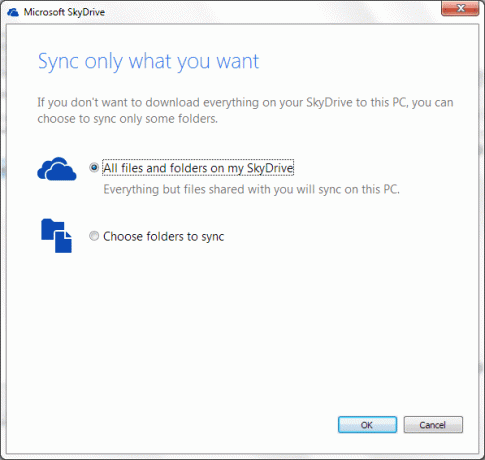
ステップ5: 次に、現在使用しているマシンに保持したいファイルとフォルダにチェックマークを付けることができます。 つまり、不要なもののマーキングをクリアする必要があります。
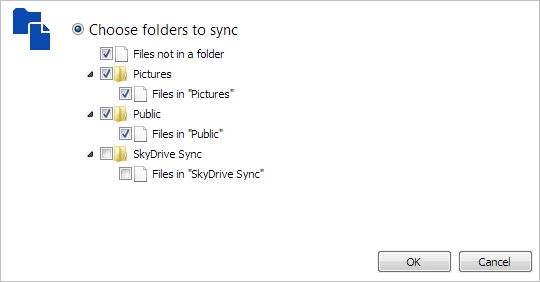
選択を実行すると、チェックされていないファイルがすでに同期されている場合、現在のデバイスから削除されるという警告メッセージが表示されます。 このデバイスでそれらが必要であるが同期したくない場合は、[OK]をクリックする前に、これらのフォルダーのバックアップを取り、SkyDriveフォルダーとは別の場所に保存してください。
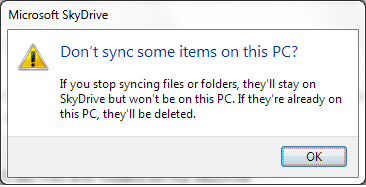
ステップ6: SkyDriveを使用するすべてのデバイスで同じ手順に従います。
SkyDriveアプリからのファイルの共有
ここでは物事が非常にシンプルになっています。 マシンのSkyDriveフォルダーに移動し、共有するファイル/フォルダーにアクセスします。 次に、そのアイテムを右クリックして、メニューを展開します。 スカイドライブ をクリックします シェア。
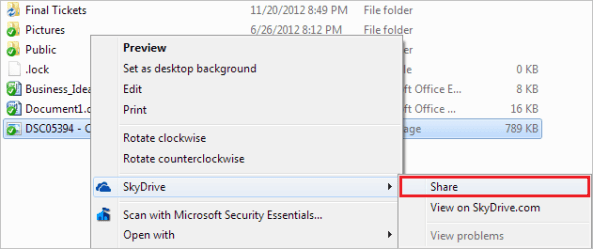
これを行うとすぐに、SkyDriveはWebアプリケーションをトリガーして デフォルトブラウザ. まだログインしていない場合は、ログインするように求められます。 宛先ページには、通常どおりに共有プロセスを完了することができる共有管理画面が表示されます。

結論
これらの変化は待望されていましたね。 はい、少なくとも彼らは私を幸せにしてくれました。 変更の恩恵を受ける予定があるかどうか、および変更を使用する予定があるかどうかを教えてください。
最終更新日:2022年2月3日
上記の記事には、GuidingTechのサポートに役立つアフィリエイトリンクが含まれている場合があります。 ただし、編集の整合性には影響しません。 コンテンツは公平で本物のままです。