WindowsUpdateエラー0x80080005を修正
その他 / / November 28, 2021
Windows Updateのエラーコード0x80080005が発生している場合は、問題の修正方法について本日説明するので、適切な場所にいます。 Windows Updateは、問題なくシステムを実行するために重要です。 また、最新のセキュリティアップデートとパッチも提供します。 Windowsを更新できない場合、システムはさまざまなエクスプロイトに対して脆弱になります。 したがって、WindowsUpdateの問題をできるだけ早く修正することをお勧めします。 最近のランサムウェア攻撃は、ユーザーがさまざまな脆弱性を修正した最新のWindows Updateにシステムを更新しなかったためにのみ可能でした。
サーバー{E60687F7-01A1-40AA-86AC-DB1CBF673334}は、必要なタイムアウト内にDCOMに登録されませんでした。
Windows Updateサービスは、次のエラーで終了しました。
システムは、指定されたファイルを見つけることができません。
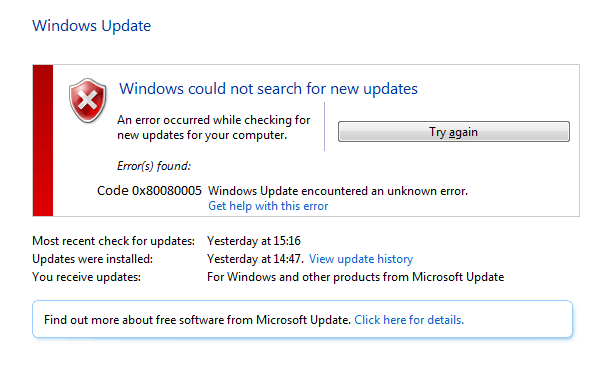
このエラーの主な原因は、PC上のセキュリティソフトウェアとWindows Updateの競合であり、BITSサービスがブロックされています。 したがって、システムはシステムボリューム情報フォルダにアクセスできません。 これらはすべて、Windows Updateがエラーコード0x80080005をスローする原因となるため、時間を無駄にすることなく、 以下にリストされているトラブルシューティングの助けを借りて、WindowsUpdateエラー0x80080005を実際に修正する方法を参照してください ガイド。
コンテンツ
- WindowsUpdateエラー0x80080005を修正
- 方法1:ウイルス対策プログラムとファイアウォールを一時的に無効にする
- 方法2:SFCとCHKDSKを実行する
- 方法3:DISMを実行する
- 方法4:WindowsUpdateのトラブルシューティングを実行する
- 方法5:WindowsUpdateコンポーネントを手動でリセットする
- 方法6:SoftwareDistributionフォルダーの名前を変更する
- 方法7:オプションのコンポーネントのインストールとコンポーネントの修復の設定を指定を有効にする
- 方法8:システムボリューム情報フォルダーのフルコントロールを許可する
WindowsUpdateエラー0x80080005を修正
必ず 復元ポイントを作成する 何かがうまくいかない場合に備えて。
方法1:ウイルス対策プログラムとファイアウォールを一時的に無効にする
時々アンチウイルスプログラムは原因となる可能性があります エラー ここではそうではないことを確認してください。 ウイルス対策がオフのときにエラーが引き続き表示されるかどうかを確認するには、ウイルス対策を一定時間無効にする必要があります。
1. を右クリックします ウイルス対策プログラムアイコン システムトレイから選択し、 無効にします。

2. 次に、 アンチウイルスは無効のままになります。

注:15分や30分など、可能な限り短い時間を選択してください。
3. 完了したら、もう一度接続してGoogle Chromeを開き、エラーが解決するかどうかを確認します。
4. スタートメニューの検索バーからコントロールパネルを検索し、それをクリックして開きます。 コントロールパネル。

5. 次に、をクリックします システムとセキュリティ 次に、をクリックします Windowsファイアウォール。

6. 次に、左側のウィンドウペインからをクリックします。 Windowsファイアウォールをオンまたはオフにします。
![[ファイアウォール]ウィンドウの左側にある[WindowsDefenderファイアウォールをオンまたはオフにする]をクリックします。](/f/110a13bfe7be2caa31f94fb4570cc1d7.png)
7. [Windowsファイアウォールをオフにする]を選択して、PCを再起動します。
![[Windows Defenderファイアウォールをオフにする]をクリックします(非推奨)](/f/ad410e81740d1c9029255d833c372df6.png)
もう一度GoogleChromeを開いて、以前に表示されていたWebページにアクセスしてみてください。 エラー。 上記の方法が機能しない場合は、次の手順と同じ手順に従ってください。 ファイアウォールを再度オンにします。
方法2:SFCとCHKDSKを実行する
1. 開ける コマンド・プロンプト. ユーザーは、を検索してこの手順を実行できます ‘cmd’ 次に、Enterキーを押します。

2. 次に、cmdに次のように入力し、Enterキーを押します。
Sfc / scannow。 sfc / scannow / offbootdir = c:\ / offwindir = c:\ windows

3. 上記のプロセスが完了するのを待ち、完了したら、PCを再起動します。
4. 次に、実行します ファイルシステムエラーを修正するCHKDSK.
5. 上記のプロセスを完了させ、PCを再起動して変更を保存します。
方法3:DISMを実行する
1. 開ける コマンド・プロンプト. ユーザーは、を検索してこの手順を実行できます ‘cmd’ 次に、Enterキーを押します。
2. 次に、cmdに次のように入力し、それぞれの後にEnterキーを押します。
Dism / Online / Cleanup-Image / CheckHealth。 Dism / Online / Cleanup-Image / ScanHealth。 Dism / Online / Cleanup-Image / RestoreHealth

3. DISMコマンドを実行し、終了するのを待ちます。
4. 上記のコマンドが機能しない場合は、以下を試してください。
Dism / Image:C:\ offset / Cleanup-Image / RestoreHealth / Source:c:\ test \ mount \ windows。 Dism / Online / Cleanup-Image / RestoreHealth / Source:c:\ test \ mount \ windows / LimitAccess
ノート: C:\ RepairSource \ Windowsを修復ソース(Windowsインストールまたはリカバリディスク)に置き換えます。
5. PCを再起動して変更を保存し、できるかどうかを確認します WindowsUpdateエラー0x80080005を修正します。
方法4:WindowsUpdateのトラブルシューティングを実行する
1. からWindowsUpdateトラブルシューティングをダウンロードします MicrosoftWebサイト.
2. ダウンロードしたファイルをダブルクリックして、トラブルシューティングを実行します。
![WindowsUpdateのトラブルシューティングで[管理者として実行]をクリックしてください](/f/6b02b03427eb37a0a3d6d90b4493247e.png)
3. 画面の指示に従って、トラブルシューティングプロセスを終了します。
4. PCを再起動して変更を保存し、できるかどうかを確認します WindowsUpdateエラー0x80080005を修正します。
方法5:WindowsUpdateコンポーネントを手動でリセットする
1. 開ける コマンド・プロンプト. ユーザーは、を検索してこの手順を実行できます ‘cmd’ 次に、Enterキーを押します。
2. cmdに次のコマンドを入力し、それぞれの後にEnterキーを押します。
ネットストップビット
ネットストップwuauserv
ネットストップappidsvc
ネットストップcryptsvc

3. qmgr * .datファイルを削除します。これを再度行うには、cmdを開いて次のように入力します。
Del“%ALLUSERSPROFILE%\ Application Data \ Microsoft \ Network \ Downloader \ qmgr * .dat”
4. cmdに次のように入力し、Enterキーを押します。
cd / d%windir%\ system32

5. BITSファイルとWindowsUpdateファイルを再登録します. 次の各コマンドをcmdに個別に入力し、各コマンドの後にEnterキーを押します。
ق32。exeatl.dll。 ق32。exeurlmon.dll。 ق32。exemshtml.dll。 ق32。exeshdocvw.dll。 ق32。exebrowseui.dll。 ق32。exejscript.dll。 PASSWORD32.exevbscript.dll。 ق32。exescrrun.dll。 ق32。exemsxml.dll。 ق32。exemsxml3.dll。 ق32。exemsxml6.dll。 ق32。exeactxprxy.dll。 ق32。exesoftpub.dll。 プロピレン32.exewintrust.dll。 ق32。exedssenh.dll。 ق32。exersaenh.dll。 ق32。exegpkcsp.dll。 ق32。exesccbase.dll。 ق32。exeslbcsp.dll。 ق32。execryptdlg.dll。 ق32。exeoleaut32.dll。 ق32。exeole32.dll。 ق32。exeshell32.dll。 ق32。exeinitpki.dll。 ق32。exewuapi.dll。 ق32。exewuaueng.dll。 PASSWORD32.exewuaueng1.dll。 ق32。exewucltui.dll。 ق32。exewups.dll。 ق32。exewups2.dll。 ق32。exewuweb.dll。 ق32。exeqmgr.dll。 ق32。exeqmgrprxy.dll。 ق32。exewucltux.dll。 ق32。exemuweb.dll。 PASSWORD32.exe wuwebv.dll
6. Winsockをリセットするには:
netshwinsockリセット

7. BITSサービスとWindowsUpdateサービスをデフォルトのセキュリティ記述子にリセットします。
sc.exe sdsetビットD:(A;; CCLCSWRPWPDTLOCRRCSY)(A;; CCDCLCSWRPWPDTLOCRSDRCWDWOBA)(A;; CCLCSWLOCRRCAU)(A;; CCLCSWRPWPDTLOCRRCPU)
sc.exe sdset wuauserv D:(A;; CCLCSWRPWPDTLOCRRCSY)(A;; CCDCLCSWRPWPDTLOCRSDRCWDWOBA)(A;; CCLCSWLOCRRCAU)(A;; CCLCSWRPWPDTLOCRRCPU)
8. もう一度WindowsUpdateサービスを開始します。
ネットスタートビット
ネットスタートwuauserv
ネットスタートappidsvc
ネットスタートcryptsvc

9. 最新のものをインストールする WindowsUpdateエージェント。
10. PCを再起動して、できるかどうかを確認します WindowsUpdateエラー0x80080005を修正します。
方法6:SoftwareDistributionフォルダーの名前を変更する
1. 開ける コマンド・プロンプト. ユーザーは、を検索してこの手順を実行できます ‘cmd’ 次に、Enterキーを押します。
2. 次に、次のコマンドを入力してWindows Update Servicesを停止し、各コマンドの後にEnterキーを押します。
ネットストップwuauserv
ネットストップcryptSvc
ネットストップビット
ネットストップmsiserver

3. 次に、次のコマンドを入力してSoftwareDistribution Folderの名前を変更し、Enterキーを押します。
ren C:\ Windows \ SoftwareDistribution SoftwareDistribution.old
ren C:\ Windows \ System32 \ catroot2 catroot2.old

4. 最後に、次のコマンドを入力してWindows Update Servicesを起動し、それぞれの後にEnterキーを押します。
ネットスタートwuauserv
ネットスタートcryptSvc
ネットスタートビット
ネットスタートmsiserver

5. PCを再起動して変更を保存し、できるかどうかを確認します WindowsUpdateエラー0x80080005を修正します。
方法7:オプションのコンポーネントのインストールとコンポーネントの修復の設定を指定を有効にする
1. Windowsキー+ Rを押して、次のように入力します gpedit.msc Enterキーを押します。

2. 次のパスに移動します。
コンピューターの構成>ポリシー>管理用テンプレート:ポリシー>システム
3. 次に、右側のウィンドウペインで「システム」を選択し、「」をダブルクリックします。オプションのコンポーネントのインストールとコンポーネントの修復の設定を指定します。”
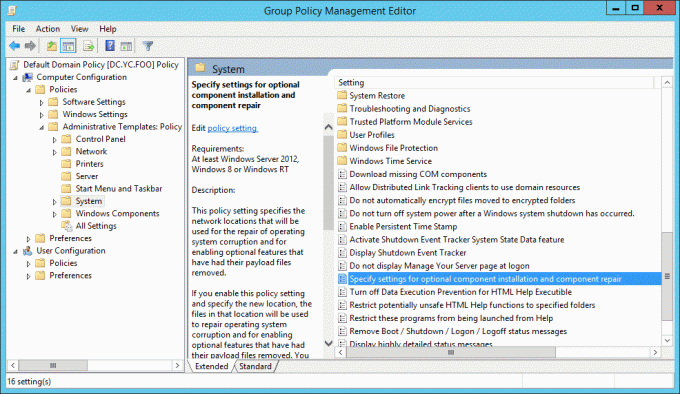
4. チェックマーク "有効「、「」のチェックボックスをクリックしますWindowsUpdateに直接お問い合わせください。”
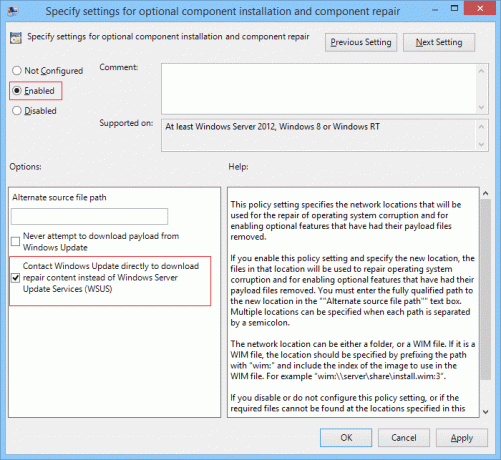
5. [適用]をクリックしてから、[ わかった。
方法8:システムボリューム情報フォルダーのフルコントロールを許可する
1. 開ける コマンド・プロンプト. ユーザーは、を検索してこの手順を実行できます ‘cmd’ 次に、Enterキーを押します。
2. cmdに次のコマンドを入力し、Enterキーを押します。
cmd.exe / c takeown / f "C:\ System Volume Information \ *" / R / D Y && icacls "C:\ System Volume Information \ *" / grant:R SYSTEM:F / T / C / L

3. コマンドが終了するのを待ってから、コマンドプロンプトを終了します。
4. PCを再起動して、変更を保存します。
おすすめされた:
- DPCウォッチドッグ違反のBSODエラーを修正
- USBエラーコード52を修正しますWindowsはデジタル署名を検証できません
- USBドライブにファイルやフォルダが表示されない問題を修正する方法
- ドライブ0にWindowsをインストールできない問題を修正
成功したのはそれだけです WindowsUpdateエラー0x80080005を修正 ただし、このガイドに関してまだ質問がある場合は、コメントのセクションでお気軽に質問してください。



