初心者向け:新しいiPhone、iPad、またはiPodTouchをセットアップします
その他 / / February 11, 2022
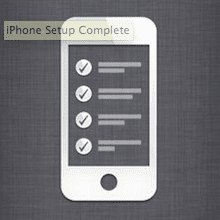
それで、あなたは光沢のある新しいiPhone、iPad、またはiPod Touchを手に入れましたか? さて、あなたはそれをコンピュータに接続せずにそしてあなたのニーズに合わせて調整されたすべての主要な設定でそれをすぐに使い始めることができることを知ってうれしいでしょう。 さらに良いことに、新しいiOSデバイスの初期設定は、iPhone、iPod Touch、iPadのいずれを使用していてもまったく同じです。 このハウツーでは、iPhoneを使用します。
また、iPhone、iPad、またはiPod Touchをすでにセットアップしている場合は、ここで、iPhoneのホーム画面からこれらの各設定を見つけることができる場所についても説明します。
セットアップから始めましょう。
新しいiOSデバイスをセットアップする
iPhoneの電源を入れると、ウェルカム画面が表示されます。 画面の下部を指でスライドすると、次のように求められます。 言語を選択してください. それをタップして、画面の右上にある矢印をタッチして続行します。
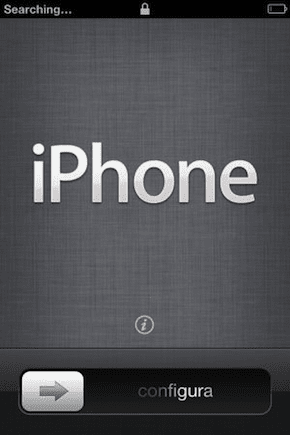

iPhoneのホーム画面から:をタップします 設定 > 全般的 > 国際的 > 言語
それで あなたの国を選んでください をタップします 次 ボタン。 その後、どちらかを選択するオプションがあります 有効化または無効化 位置情報サービス. これらはあなたの iPhoneの地図、カメラやその他のアプリで、よりパーソナライズされたエクスペリエンスを提供します。 有効にすることをお勧めします 位置情報サービス. それらを有効にした後でも、iPhoneは常にアプリごとにそれらを有効にするように要求します。 選択したら、を押します 次.


iPhoneのホーム画面から:をタップします 設定 > プライバシー > 位置情報サービス
次の画面で、次のように求められます Wi-Fiネットワークに接続する. これを行うには、Wi-Fiネットワークをタップし、必要に応じてパスワードを入力します。 接続に成功すると、Wi-Fiネットワークの横にチェックマークが表示され、iPhoneの画面の左上に信号の可用性が表示されます。 セルラー接続のiPhoneとiPadの両方で、iOSデバイスはWi-Fiをセットアップした後、アクティベーションのためにセルラーキャリアに連絡します。

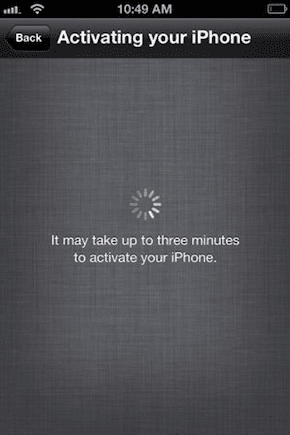
iPhoneのホーム画面から:をタップします 設定 > Wi-Fi
iOSデバイスが最終的にアクティブ化された後、3つの選択肢があります。これが初めてのiPhoneまたはiOSデバイスである場合は、単に 新しいiPhoneとして設定. ただし、以前にiPhoneを持っていて、すでに持っていた場合 iTunesと同期しました コンピュータ上または iCloudと同期しました、それに応じて選択します。 押す 次. 実行すると、次のように求められます あなたのApple IDを入力してください. お持ちでない場合は、オプションをタップして新しいものを作成してください。

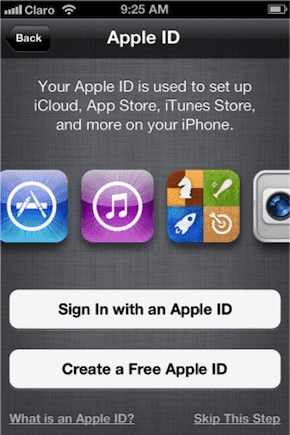
iPhoneのホーム画面から:をタップします 設定 > iCloud (iCloud IDを入力するため)またはをタップします App Store > Apple ID (App Storeの「注目」画面の下部にあります)。
次に、あなたはあなたがするかどうか尋ねられます iCloudを使いたい. いつでもそうしないことを選択できますが、そうすることを強くお勧めします。 いくつかの主要なiOSアプリとゲームは、iCloudを使用して、デバイス間で情報と進行状況を同期します。 さらに、iCloudはバックアップサービスも提供します。 iPhoneをクラウドまたはコンピューターにバックアップすることを選択できます。 これは完全に個人的な選択です。 コンピュータに頻繁に接続したくない場合、またはコンピュータを持っていない場合は、iCloudを選択してください。


重要な注意点: iCloudは、バックアップを含むドキュメントとデータを保存するための5GBの空き容量をユーザーに提供します。 それ以上の情報がある場合、一部のiCloudアプリを非アクティブ化するか、デバイスから情報を削除するか、追加のスペースを購入しない限り、iPhoneはバックアップできません。
iPhoneのホーム画面から:をタップします 設定 > iCloud (iCloudアプリを表示するには)またはをタップします 設定 > iCloud > ストレージとバックアップ (現在のストレージを確認するには、さらに購入するか、iCloudバックアップを有効/無効にします)。
次のステップは 「iPhoneを探す」と「Siri」を有効にする. どちらもオプションですが、私にとって不可欠であることが証明されています。 私のiPhoneを探す コンピュータまたは他のiOSデバイスを使用して、いつでもリモートでiPhoneを追跡、ブロック、または消去できます。 Siri はAppleの個人用音声アシスタントであり、あらゆる種類の有用な(場合によっては楽しい)情報を提供します。

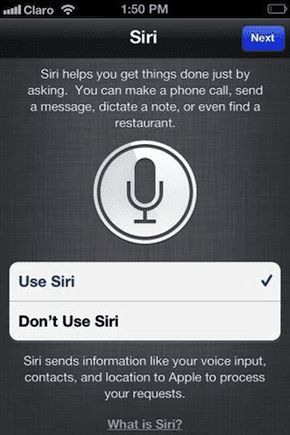
iPhoneのホーム画面から:をタップします 設定 > iCloud > 私のiPhoneを探す またはタップ 設定 > 全般的 > Siri
ほぼ完了です。 最後のセットアップ画面で尋ねられます Diagnostics&Usageを送信したい場合 Appleにデータを提供して、製品とサービスを改善させます。 これは完全にあなた次第です。 また、何を選択しても、後でいつでもこの設定を調整できることを忘れないでください。

iPhoneのホーム画面から:をタップします 設定 > 全般的 > 約 > 診断と使用法
これで完了です。

これで、iPhone、iPad、またはiPod Touchがセットアップされ、使用できるようになりました。 また、上記の手順のいずれかを見逃した場合、または元の設定のいずれかを変更したい場合は、スクリーンショットの下の指示に従ってください。
最終更新日:2022年2月3日
上記の記事には、GuidingTechのサポートに役立つアフィリエイトリンクが含まれている場合があります。 ただし、編集の整合性には影響しません。 コンテンツは公平で本物のままです。



