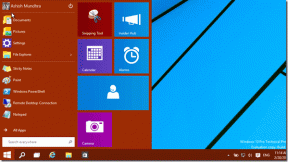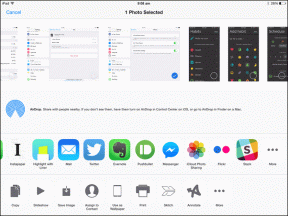Windows10でスタックした印刷ジョブを削除する6つの方法
その他 / / November 28, 2021
Windows10でスタックした印刷ジョブをキャンセルまたは削除します。 Windows 10での印刷ジョブは、非常に困難な場合があります。 印刷キューが間に詰まり、印刷ジョブをキャンセルしたり、キューから削除したりする方法がないため、プリンタは非常にイライラすることがあります。 印刷キューを機能させてドキュメントの印刷を再開するには、以下で説明する方法がWindows10で非常に役立ちます。

コンテンツ
- Windows10でスタックした印刷ジョブを削除する6つの方法
- 方法1:印刷キューを手動でクリアする
- 方法2:コマンドプロンプト(CMD)を使用して、スタックした印刷ジョブをキャンセルします
- 方法3:services.mscを使用してスタックした印刷ジョブを削除する
- 方法4:デバイスとプリンターを使用してスタックした印刷ジョブを削除する
- 方法5:プリンターのドライバーを更新して、スタックした印刷ジョブを削除します
- 方法6:プリンタードライバーを再インストールします
Windows10でスタックした印刷ジョブを削除する6つの方法
必ず 復元ポイントを作成する 何かがうまくいかない場合に備えて。
方法1: 印刷キューを手動でクリアする
コマンドプロンプトを使用して、スタックした印刷ジョブを削除できる印刷スプーラーを停止および開始できます。 プロセスを実行するには、次の手順に従う必要があります。
1.をクリックします 始める ボタンを押すか、を押します Windowsキー。
2.タイプ コマンド・プロンプト 検索で。
3.コマンドプロンプトを右クリックして、 管理者として実行.
![コマンドプロンプトを右クリックし、[管理者として実行]を選択します](/f/742a6797931b35385a6152bb1f1a2000.png)
4.コマンドプロンプトの新しいウィンドウが開き、次のように入力します ネットストップスプーラ 次にを押します 入力 キーボードで。
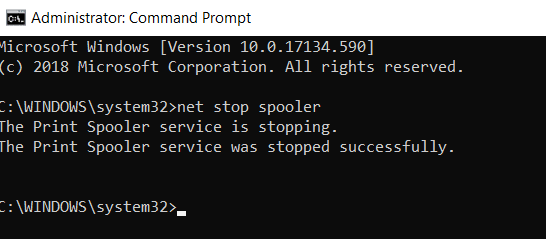
5.スタートメニュー、デスクトップ、またはツールバーからシステムでファイルエクスプローラーを開くか、またはを押します。 ウィンドウズ鍵 + E.
6.を見つけます アドレスバー ファイルエクスプローラウィンドウで、次のように入力します C:\ Windows \ System32 \ Pool \ Printers キーボードのEnterキーを押します。

7.新しいフォルダが開きます。を押して、そのフォルダ内のすべてのファイルを選択します。 NS と NS 次に、キーボードのDeleteキーを押します。

8.フォルダを閉じてコマンドプロンプトに戻り、次のように入力します ネットスタートスプーラ を押して 入力 キーボードで。
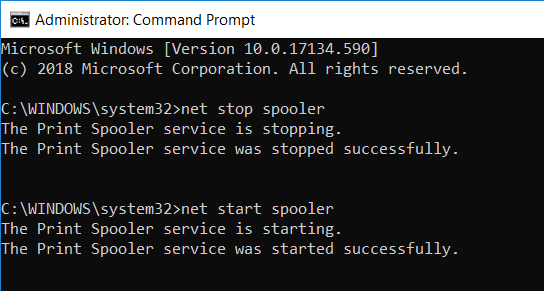
9.これは、スタックした印刷ジョブを正しく機能させる方法です。
方法2:コマンドプロンプト(CMD)を使用して、スタックした印刷ジョブをキャンセルします
コマンドプロンプトを使用して、スタックした印刷ジョブを削除できるPrintersフォルダーの内容を削除できます。 これは、スタックした印刷ジョブを削除する最も簡単な方法の1つです。 プロセスを実行するには、次の手順に従う必要があります。
1.Windowsキー+ Xを押してから、 コマンドプロンプト(管理者)。

2.次のコマンドをcmdに入力し、Enterキーを押します。
ネットストップスプーラ。 del%systemroot%\ System32 \ pool \ printers \ * / Q / F / S。 ネットスタートスプーラ

3.これは正常に実行されます Windows10でスタックした印刷ジョブをキャンセルまたは削除します。
方法3:services.mscを使用してスタックした印刷ジョブを削除する
1.Windowsキー+ Rを押して[ファイル名を指定して実行]ダイアログボックスを開き、次のように入力します services.msc Enterキーを押します。

2.サービスウィンドウで、を右クリックします プリントスプーラー サービスを選択し、「やめる”. これを実行するには、管理者モードでログインする必要があります。

3.スタートメニュー、デスクトップ、またはツールバーからシステムでファイルエクスプローラーを開き、を押すこともできます Windowsキー + E.
4.を見つけます アドレスバー ファイルエクスプローラウィンドウで、次のように入力します C:\ Windows \ System32 \ Pool \ Printers キーボードのEnterキーを押します。

5.新しいフォルダが開きます。を押してそのフォルダ内のすべてのファイルを選択します NS と NS 次に、キーボードのDeleteキーを押します。

6.フォルダを閉じてサービスウィンドウに戻り、もう一度を選択します プリントスプーラー サービス、それを右クリックして選択します 始める.
![Print Spoolerサービスを右クリックし、[開始]を選択します](/f/2499a38e953290617b3c48486f905243.png)
この方法は正常に実行されます Windows10でスタックした印刷ジョブをキャンセルまたは削除する、それでもスタックする場合は、次の方法に従ってください。
方法4:デバイスとプリンターを使用してスタックした印刷ジョブを削除する
スプーラをクリアして再起動しても機能せず、印刷ジョブでスタックしている場合は、スタックしているドキュメントを特定してクリアすることができます。 場合によっては、1つのドキュメントで問題全体が発生することがあります。 印刷できない1つのドキュメントは、キュー全体をブロックします。 また、すべての印刷ドキュメントをキャンセルしてから、再度印刷に転送する必要がある場合もあります。 ドキュメントの印刷プロセスをキャンセルまたは再開するには、次の手順に従います。
1. Windowsキーを押して検索を表示し、「Control」と入力してクリックします コントロールパネル。

2. [ハードウェアとサウンド]をクリックしてから、[ デバイスとプリンター.
![[ハードウェアとサウンド]の下の[デバイスとプリンター]をクリックします](/f/80e5cd5adb261719393b90a6cd6962c6.png)
3.新しいウィンドウで、コンピューターに接続されているすべてのプリンターを確認できます。
4.スタックしているプリンタを右クリックして選択します 印刷内容を確認する.
![プリンタを右クリックして、[印刷内容を表示]を選択します](/f/7f0843865c3eee0c0cd877e4161c7c61.png)
5.新しいウィンドウに、キューに存在するすべてのドキュメントのリストが表示されます。
6.リストの最初のドキュメントを選択し、それを右クリックして選択します 再起動 リストから。

7.プリンタから音がして動作を開始した場合は、ここで完了です。
8.それでもプリンタが動かなくなった場合は、もう一度 右クリック ドキュメント上で選択します キャンセル。
9.それでも問題が解決しない場合は、プリンタウィンドウでをクリックします プリンター 選択します すべてのドキュメントをキャンセルする.
![メニューから[プリンタ]をクリックし、[すべてのドキュメントをキャンセル]を選択します| スタックした印刷ジョブをキャンセルまたは削除する](/f/afed8927ccf2a5d4f2399a8794705040.png)
この後、印刷キュー内のすべてのドキュメントが消え、プリンターにコマンドを再度与えることができ、正常に動作するはずです。
方法5:プリンターのドライバーを更新して、スタックした印刷ジョブを削除します
スプーラをクリアして、印刷キューからドキュメントをキャンセルまたは再起動しても機能しない場合は、プリンタのドライバを更新して、Windows10でスタックした印刷ジョブを削除してみてください。 ドライバを更新するには、次の手順に従います。
1.Windowsキー+ Xを押してから、 デバイスマネージャ。

2. [印刷キュー]を展開してから、ドライバーを更新するプリンターを選択します。
3.選択したものを右クリックします プリンター 選択します ドライバーを更新します。
![選択したプリンターを右クリックし、[ドライバーの更新]を選択します](/f/5bd09452d56b2b7adc6a373d7d8bd068.png)
4.選択 更新されたドライバーソフトウェアを自動的に検索します。

5.Windowsは、お使いのプリンターで利用可能な最新のドライバーを自動的にインストールします。

最新のプリンタドライバを手動でインストールする
1.Windowsキー+ Rを押してから、「services.msc」と入力してEnterキーを押します。

2.検索 プリントスプーラーサービス 次に、それを右クリックして[停止]を選択します。

3.もう一度Windowsキー+ Rを押して、次のように入力します printui.exe / s / t2 Enterキーを押します。
4.で プリンタサーバーのプロパティ この問題の原因となっているプリンタのウィンドウサーチ。
5.次に、プリンタを取り外し、確認を求められたら ドライバも削除し、[はい]を選択します。

6.もう一度services.mscに移動し、右クリックします。 プリントスプーラー 選択します 始める。
![Print Spoolerサービスを右クリックし、[スタート]、[スプーラー]の順に選択します。 Windows10でスタックした印刷ジョブをキャンセルまたは削除する](/f/5f51000d8de4d7d7b1849fade2f6425b.png)
7.次に、プリンターの製造元のWebサイトに移動し、Webサイトから最新のプリンタードライバーをダウンロードしてインストールします。
例えば、HPプリンターをお持ちの場合は、次のWebサイトにアクセスする必要があります。 HPソフトウェアおよびドライバーのダウンロードページ. HPプリンターの最新ドライバーを簡単にダウンロードできる場所。
8.それでもできない場合 Windows10でスタックした印刷ジョブをキャンセルまたは削除する その後、プリンタに付属のプリンタソフトウェアを使用できます。 通常、これらのユーティリティはネットワーク上のプリンタを検出し、プリンタがオフラインで表示される原因となっている問題を修正できます。
例えば、 あなたが使用することができます HP Print and Scan Doctor HPプリンターに関する問題を修正します。
方法6:プリンタードライバーを再インストールします
1.Windowsキー+ Rを押してから、コントロールプリンターを入力し、Enterキーを押して開きます デバイスとプリンター。
![[ファイル名を指定して実行]にコントロールプリンターを入力し、Enterキーを押します](/f/c209e8e15803923530f2315f8d4c438f.png)
2.プリンタを右クリックします 「デバイスを削除コンテキストメニューから」。
![プリンタを右クリックして、[デバイスの削除]を選択します](/f/e34c258c7d58fda674d96326950a0763.png)
3.いつ 確認ダイアログボックス が表示されます, クリック はい。
![[このプリンタを削除してもよろしいですか?]画面で[はい]を選択して確認します](/f/0020ec0e54733c34ee58ecec49eff29d.png)
4.デバイスが正常に取り外された後、 プリンタメーカーのWebサイトから最新のドライバをダウンロードします.
5.次にPCを再起動し、システムが再起動したら、Windowsキー+ Rを押して次のように入力します。 制御プリンター Enterキーを押します。
ノート: プリンタがUSB、イーサネット、またはワイヤレスでPCに接続されていることを確認してください。
6.「プリンターを追加する[デバイスとプリンタ]ウィンドウの下の[]ボタン。
![[プリンタの追加]ボタンをクリックします](/f/37416a0d71d5443351e6be283a9d7ead.png)
7.Windowsは自動的にプリンターを検出し、プリンターを選択してクリックします 次。

8.プリンタをデフォルトとして設定する をクリックします 終了。
![プリンタをデフォルトとして設定し、[完了]、[完了]の順にクリックします。 Windows10でスタックした印刷ジョブをキャンセルまたは削除する](/f/9f713136ce825f1388fd015381feafa2.png)
これがドライバを更新する方法であり、その後、ドキュメントをもう一度印刷してみることができます。
おすすめされた:
- Windows10でPCからマルウェアを削除する方法
- Windows10で毎日のBing画像を壁紙として設定する
- Windows10で古いデスクトップアイコンを復元する
- Windows10でスペースバーが機能しない問題を修正
この記事がお役に立てば幸いです。 Windows10でスタックした印刷ジョブをキャンセルまたは削除する、ただし、このガイドに関してまだ質問がある場合は、コメントのセクションでお気軽に質問してください。