TWRPを使用してフラッシュまたは別のROMに切り替える方法
その他 / / February 11, 2022
あなたが決めたのは素晴らしいことです 最後にあなたのAndroid携帯をroot化する. 非常に多くのスーパーパワーのロックを解除します。 必要はありませんが、電話をルート化する最大の動機は、もちろん、カスタムROMをフラッシュすることです。 これは いずれかのCyanogenMod または、デバイスのストックAOSPROMだけです。 もちろん、この時代では、カスタムROMは必ずしも必要ではありません。 すでに在庫のある、または在庫に近いAndroidを搭載したスマートフォンを使用している場合は、気が遠くなるようなことがいくつかあります。 あなたはXposedで行うことができます. それはあなたの根付いたストックROMにROMのような機能とそれ以上のものをもたらします。
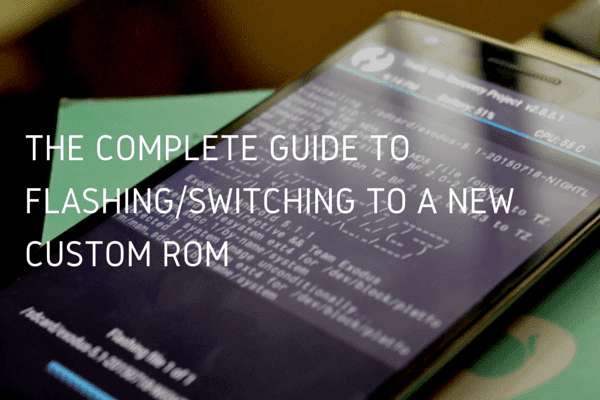
ただし、もちろん、カスタムROMをインストールしたり、現在のROMから別のROMに切り替えたりする予定がある場合は、 以下のガイドに従って、1オンスのシステム/ユーザーデータを失うことなくそれを実行するための最良の方法を確認してください。 処理する。 これらの両方を行うためのプロセスはほとんど同じです。
仮定
このガイドは、お使いの携帯電話がすでにルート化されており、 TWRPリカバリー インストールされています。 また、このプロセスを開始する前に、電話を完全に充電することをお勧めします。 また、最初にカスタムROMとGoogleアプリのzipファイルをスマートフォンの内部ストレージにダウンロードする必要があります。 すでにルート化されているため、このプロセスで内部ストレージ全体が消去されることはありません。 あなたの個人ファイルは安全です。
1. Titaniumバックアップを使用してデータをバックアップする
根付いて、OS内の基本的にすべてのデータを完全に制御できるようになったので、重要なものをバックアップしない理由はありません。 と チタンバックアップ アプリだけでなく、アプリのデータだけでなく、SMSや連絡先などのシステムデータもバックアップできます。
無料アプリをダウンロードし、スーパーユーザーアクセスを許可して、 チェックマーク バッチオプションのボタン。 から バックアップ セクションタップどちらか すべてのユーザーアプリをバックアップする, すべてのシステムデータをバックアップする また すべてのユーザーアプリとシステムデータをバックアップする
. 最後のオプションを選択するのが最善です。 システムアプリのオプションに関しては、バックアップしたくないものはすべてチェックを外すことができます。 または、すべてをバックアップしてから、復元するものを選択して選択することもできます。
まったく新しいROMに切り替えるときにシステムデータをいじりたくない場合の別のオプションは、ユーザーのアプリとデータをバックアップすることです。 Titaniumバックアップを使用して、通話履歴やSMSなどのアイテムを個別にバックアップするか、 その他のバックアップアプリ.
2. TWRP経由でNandroidバックアップを取る
アプリがバックアップされたので、次はリカバリを起動します。 これを行うには、電話の電源を切り、電源+音量小キーを押したまま起動します。 これはデバイスごとに異なる場合があります。 しかしねえ、あなたがすでに根付いているなら、あなたは回復に到達する方法を知っています。
リカバリを介してNandroidバックアップを取ることが重要です。 新しいROMのフラッシュ中に問題が発生した場合は、このバックアップに復元します( 戻す オプション)、電話全体をバックアップ時の状態に戻します。

ここに来たら、タップします バックアップ、オプションを上から変更せず、表示されている場所をスワイプするだけです スワイプしてバックアップ. それが終わったら、をタップします 家 ボタンをクリックしてTWRPホーム画面に戻ります。
3. 現在のROMをワイプ(ファクトリリセット)
次に、現在のROM全体と、新しいROMに干渉する可能性のある関連データをすべて消去する必要があります。 をタップします ワイプ ボタン。 現在、デフォルトでは、TWRPには 工場出荷時のリセット 選択するオプション。 入る必要はありません 高度なワイプ または何か。
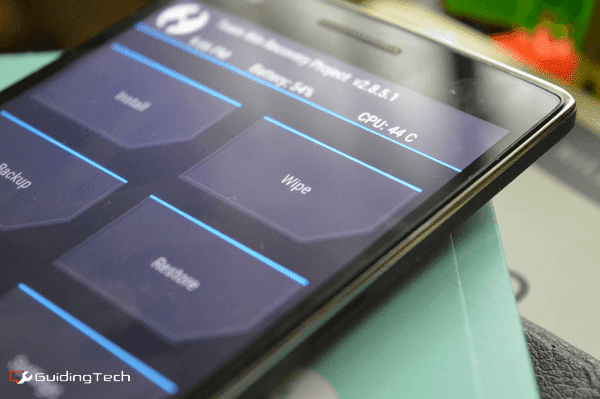
表示されている場所をスワイプするだけです スワイプしてファクトリリセット それが終わったら、ホーム画面に戻ります。

ワイプしても内部ストレージは削除されません: ワイプはシステムデータのみをクリーンアップします。 すべてのメディア、ファイル、およびバックアップは安全になります。
4. 新しいROMとGoogleアプリをフラッシュする
次に、ダウンロードしてAndroidスマートフォンに転送した新しいROMを、Googleアプリと一緒に実際にフラッシュします(はい、 それらを別々にフラッシュする必要があります).

タップ インストール、ROMファイルを見つけてタップし、表示されている場所をスワイプします スワイプしてフラッシュを確認. 現在、TWRPではフラッシュキューを作成できます。 タップしてGoogleアプリを追加できます Zipを追加する 両方を次々に点滅させます。

しかし、私は両方を個別にフラッシュするのが好きです。 私はそのように古風です(私はClockworkModリカバリで育ちました)。
5. キャッシュをワイプして再起動する
新しいROMがフラッシュされたので、キャッシュとdalvikキャッシュをワイプすることをお勧めします。 TWRPの良いところは、 キャッシュ/ dalvikをワイプ フラッシュを完了した後。 ボタンをタップして、表示されている場所をスワイプします スワイプしてワイプ.
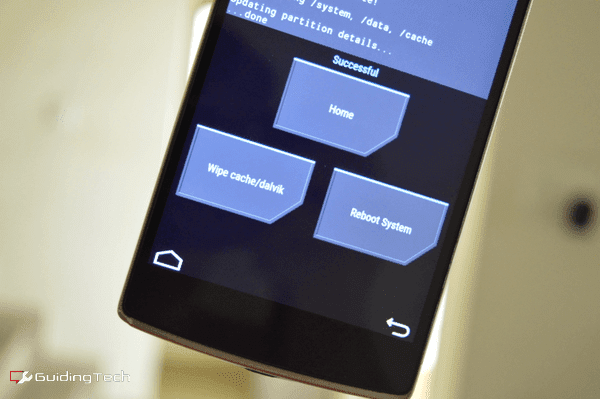
以上で完了です。 さあ、回復から抜け出す時が来ました。 これを行うには、をタップします 家 ボタンをクリックしてTWRPのホーム画面に移動するには、をタップします リブート 次に、 システム.

新しいROMの匂い
新規インストールであるため、最初の起動には数分かかる場合があります。 その後のセットアッププロセスは、新しい電話を入手するのと同じようになります。 すべて完了したら、Playストアにアクセスして、最初にTitaniumBackupをダウンロードします。 バッチオプションに移動し、必要なすべてのアプリとシステムデータを復元します。
そして、ちょうどそのように、最後のROMで使用していたのと同じアプリを揺さぶることになります。 さらに、重要なデータも失われませんでした。 それがその方法です。
では、どのROMに切り替えましたか? パフォーマンスはどうですか? 以下のコメントで私たちと共有してください。
最終更新日:2022年2月3日
上記の記事には、GuidingTechのサポートに役立つアフィリエイトリンクが含まれている場合があります。 ただし、編集の整合性には影響しません。 コンテンツは公平で本物のままです。



