OS Xスペースを使用してウィンドウ管理、生産性を向上させる
その他 / / February 11, 2022

Spacesは、OSXで最も活用されていない機能の1つです。 そして、私はここにいる他の人と同じように有罪です。 Spacesの問題は、仮想デスクトップの構築には優れていますが、少なくともデフォルトの状態ではそれほど優れていないことです。
スペースは便利な機能です。 アプリの種類ごとに異なるデスクトップを使用することも、アプリを全画面表示にすることもできます(これは、OSXで私のお気に入りの1つです。 作るのが大好き Mac用にフルスクリーンで書く そしてそのキーボードで町に行きます)。
Macのパワーユーザーの場合、おそらく一度に12を超えるアプリを開いているはずですが、私はここで低迷しています。 スペースは、これらのアプリをよりよく理解し、アプリを切り替えて特定のプログラムに移動するために次に何をすべきかを考える時間を短縮するのに役立ちます。
基礎
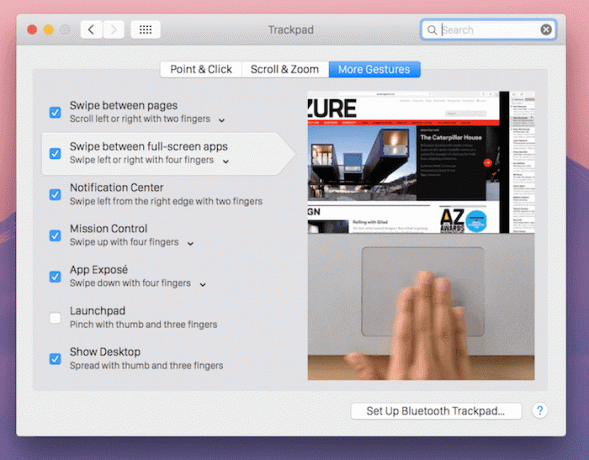
これはすでにご存知だと思いますが、それでも要約しましょう。
- スペースを切り替えるには、4本の指でトラックパッドを左右にスワイプします。
- 4本の指で上にスワイプして、 宇宙管制センター. 上部には、すべてのデスクトップまたはスペースが表示されます。 ここからデスクトップを追加または削除できます。
- さらに重要なのは、これが1つのデスクトップから別のデスクトップにアプリを送信する場所です。 アプリウィンドウをクリックしたまま、上のデスクトップのいずれかにドラッグして移動します。
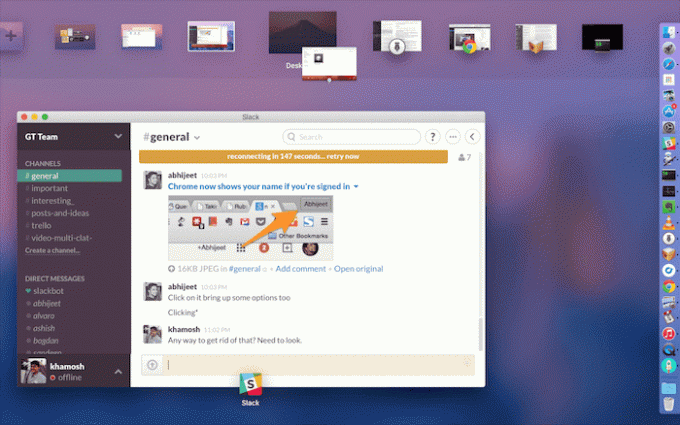
キーボードショートカット
タッチパッドのジェスチャーは素晴らしいですが、キーボードショートカットの方が速いかもしれません。 ショートカットを使用する Ctrl + 1, Ctrl + 2, Ctrl +3 デスクトップ1、2、3などに直接ジャンプします。

ここでの欠点は、デスクトップにのみジャンプすることです。フルスクリーンアプリはカウントされません。
このためには、別のショートカットが必要になります。 Ctrl +左/右矢印 タッチパッドのスワイプと同じことを行いますが、時間がかからず、アニメーションが高速です。
私たちの究極のガイド: 私たちのアルティメットをチェックしてください OS XYosemiteの初心者向けガイド と キーボードショートカット.
アプリに独自のスペースを割り当てる
管理を改善するために、特定のデスクトップをアプリに割り当てることができます。 フルスクリーンを使用していないアプリに対してこれを行うことができます。
たとえば、通信用のデスクトップが1つあります。 そこでは、Slack、MailBox、およびCurrentがデフォルトです。

あなたは読むために別のものを持つことができます。 たとえば、 RSSリーダー、ポケット、または何か他のもの。 作業に応じて、専用のデスクトップを使用できます プログラミング, ビデオ編集、写真など。
特定のユースケースはあなた次第です。 方法を説明します。
目的のデスクトップでアプリを開き、右クリックします。 ドック アイコン。 から オプション、 選択する このデスクトップ. これで、Macを再起動したり、アプリを再度開いたりしても、割り当てたデスクトップで開きます。
別のデスクトップへのアプリの送信
あるウィンドウを別のデスクトップにすばやく移動したいとします。 タッチパッドを使用してウィンドウをクリックしたまま、を押します Ctrl + N 必要なデスクトップに切り替えます。 タッチパッドとキーボードボタンを離すと、ウィンドウが移動します。
これは、Mission Controlを引き上げたり、4本の指をドラッグしてデスクトップを切り替えるよりもはるかに高速です。
要点をまとめると
- ブラウザやテキストエディタなどのアプリをフルスクリーンにして、気を散らすことなく使用できるようにします(追加されたスペースはMacBookに恩恵をもたらします)。
- 同じタイプのアプリをプールし、それらに1つのデスクトップを割り当てます。 キーボードショートカットを使用して、定義済みのデスクトップに切り替えます。
これは、マシン全体に散在するウィンドウを理解するのに役立ちます。
どんな種類のウィンドウ管理システムを使用していますか? 同様のヒントやコツがある場合は、以下のコメントで共有してください。
最終更新日:2022年2月3日
上記の記事には、GuidingTechのサポートに役立つアフィリエイトリンクが含まれている場合があります。 ただし、編集の整合性には影響しません。 コンテンツは公平で本物のままです。



