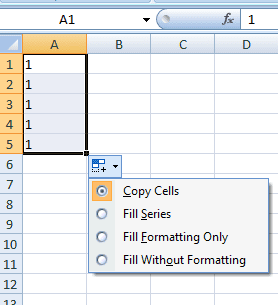Windows 8ニュースアプリ:ニュースフィードソースとピンを追加して開始
その他 / / February 11, 2022
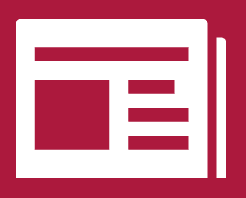
最近、MicrosoftはWindows8用のBingアプリを更新しました。 変更を受け取ったのはニュースアプリでした。 そして、最初から使っていれば、新しいアップデートがもたらした使いやすさをきっと感謝するでしょう。
アプリの操作が簡単になり、目的のコンテンツに簡単にアクセスできるようになりました。 さらに、さまざまなニュースやトピックを簡単に分類できるように拡張されています。 同様の行で、カスタマイズして最大限に活用する方法を説明します ニュースフィード. フィードを受信するための特定のエントリを追加したり、 それらをスタート画面に固定します.
ノート: 始める前に、ニュースアプリが最新であることを確認してください。 そうでない場合は、すぐに実行してください。
ニュースフィードソースを追加する手順
何よりもまず、スタート画面に移動してニュースアプリを起動します。 次に、以下の手順に従います。
ステップ1: セクションが表示されるまで、インターフェイスを右にスクロールします 始めましょう。 上から3番目のエントリを取得します。
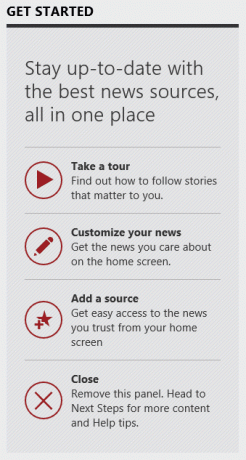
または、インターフェイスの任意の場所を右クリックして、スクロールメニューを起動することもできます。 タップする ソース 同じ結果を得るには。
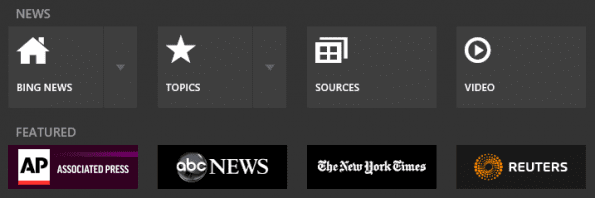
ステップ2: これで、最新の状態にしたい任意のソースを追加できます。 事前定義され分類されたリストからいくつかを選択することもできます。
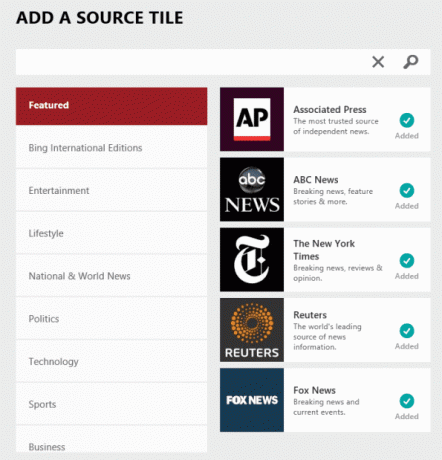
Guiding Techで行ったように、他のRSSを追加できます(うまくいけば、これも追加します)。 下の画像に示されているURLを使用してください。
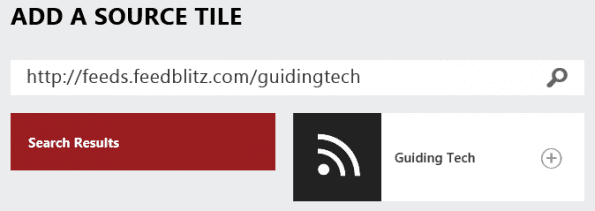
ステップ3: 選択したフィードのタイルが表示されます。 タイルを叩いて、ソースリストに追加します。
それを行うと、すでに持っている他のソースの中で、選択したWebサイトの指定されたタイルを表示できるようになります。
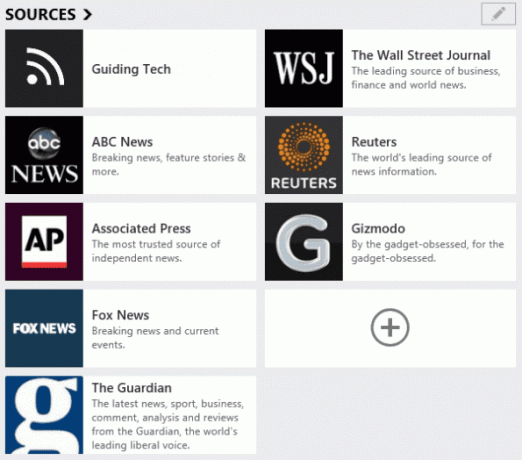
したがって、次にそのサイトからの更新を読みたいときは、追加されたタイルをタップするだけです。 情報を探し回る必要はありません。
RSSフィードを固定する
それ以上のことができます。 あなたがいくつかのウェブサイトの真剣なファンであり、スタート画面から同じものへの直接リンクが必要な場合は、そこに固定することができます。 また、新しいアプリを個別に起動する手順を減らすのに役立ちます。
ニュースアプリのウェブサイトからニュースフィードを読んでいるときは、サイトのヘッダーを右クリックします。 画面下部にメニューが表示されます。 クリック
開始するためのピン、 名前を付けてクリックします 開始するためのピン また。 それでおしまい。 これで完了です。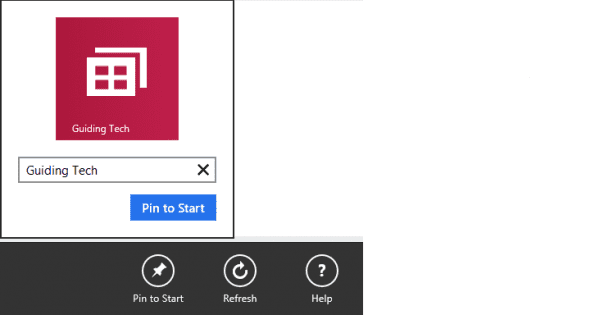
結論
あなたがWindows8アプリとスタート画面のファンなら、あなたはおそらくあなたの毎日の読書にもそれを使いたいでしょう。 ニュースアプリを使用すると、お気に入りのサイトを簡単に追加して、気を散らすことのない環境で読むことができます。 これを試さない理由はありません。
最終更新日:2022年2月2日
上記の記事には、GuidingTechのサポートに役立つアフィリエイトリンクが含まれている場合があります。 ただし、編集の整合性には影響しません。 コンテンツは公平で本物のままです。