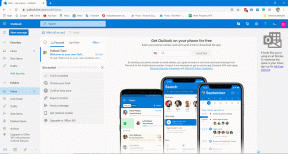Macでの検索を改善(または制限)するための3つのFinderのヒント
その他 / / February 11, 2022

時々、私たちのMacには、比較的
実行しやすい
. ただし、多くの場合、最も単純なタスクでさえさらに単純化できます。
Macでファイルやフォルダを検索するのは、通常、数回クリックするだけで済むため、この完璧な例です。 それでも、ファイルの検索(およびファイルの非表示)は、ほんの2、3の調整を実装するために少し時間がかかる場合、さらに速く簡単になります。
それらを見てみましょう。
新しいFinderウィンドウのデフォルトフォルダを変更する
デフォルトでは、新しいものを開くたびに ファインダ マウンテンライオンのウィンドウ、それはという名前の新しい場所で開きます すべてのマイファイル ここで、その名前が示すように、すべてのファイルが時系列に並べられ、最新のものが一番上に表示されます。 ただし、便利な場合もありますが、この場所がすべての人に人気があるわけではありません。
ここでは、それを変更する方法を示します。
ステップ1: を選択 ファインダ Macとトップメニューバーで、をクリックします ファインダ その後 環境設定 [設定]ペインを開きます。
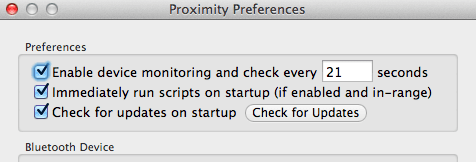
ステップ2: [設定]ペインを開いた状態で、をクリックします。 全般的 上部のタブをクリックして、 新しいFinderウィンドウは次のように表示されます。 セクション。 その下に、ドロップダウンメニューが表示されます。 それをクリックし、利用可能なフォルダのいずれかを選択して、すべての新しいデフォルトのフォルダにします ファインダ ウィンドウが開きます。 または、をクリックすることもできます 他の… そのリストにない他のフォルダを選択します。

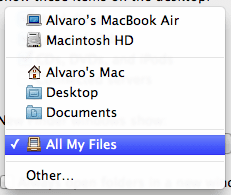
完了したら、[設定]ペインを閉じて新しいものをすべて閉じます ファインダ 選択した場所でウィンドウが開き、必要なファイルをすばやく見つけることができます。
Finderの検索結果を絞り込む
私にとって、の最も厄介な側面の1つ ファインダ つまり、開いているウィンドウで検索フィールドを使用すると、そのフォルダ内の一致するファイルを表示したいだけなのに、Mac全体の結果が表示されます。

その振る舞いを変えることを学びましょう。
ステップ1: を開きます ファインダ メニューバーから、前のヒントに示したように[設定]ペインを開きます。 開いたら、をクリックします 高度 ウィンドウの上部中央にあるタブ。
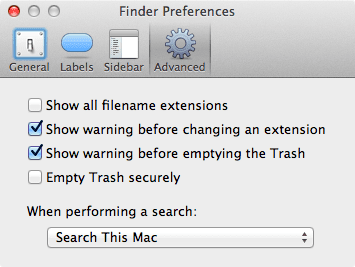
ステップ2: 下 検索を実行する場合:
ドロップダウンメニューをクリックして、好みに応じてデフォルトの検索場所を変更します。 より柔軟性が必要な場合は、選択することもできます 以前の検索範囲を使用する Macは、前回使用した検索先を記憶し、それを再度使用します。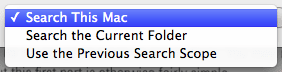
Spotlightが特定のファイルやフォルダを検索しないようにする
おそらくこれはあなたの場合でもそうでないかもしれませんが、私にとって、Macでファイルを見つける主な方法の1つは、を使用してファイルを検索することです。 Apple独自 スポットライト. ただし、いくつかのファイルとフォルダーがありますが、これらは非常に重要であり、非公開にして制限することを好みます。 スポットライト 特にそうしている場合でも、それらを検索することから、誰かが偶然にそれらを見つける可能性があります。
ありがたいことに、このあまり知られていないトリックを使用すると、これはMacで非常に簡単に実行できます。
有効にするには、 システム環境設定 をクリックします スポットライト.
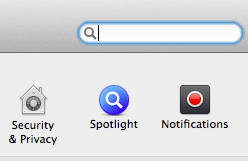
次のウィンドウで、をクリックします プライバシー タブ。 次のオプションが表示されます。 Spotlightがこれらの場所を検索しないようにする. 無効にするには スポットライト 重要なフォルダを検索する場合は、フォルダを空のボックスにドラッグアンドドロップするだけです。 さらに、サムドライブと外付けハードドライブをそこに置いて、それらを「検索不能」にすることもできます。
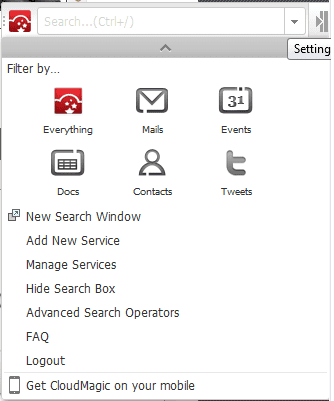
どうぞ。 Macでファイルを検索して見つけることは、かつてないほど簡単に(または難しく)なりました。
最終更新日:2022年2月3日
上記の記事には、GuidingTechのサポートに役立つアフィリエイトリンクが含まれている場合があります。 ただし、編集の整合性には影響しません。 コンテンツは公平で本物のままです。
知ってますか
1998年8月30日、史上初のGoogleDoodleが登場しました。