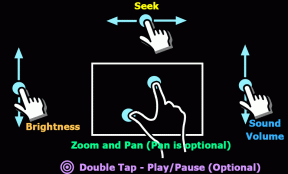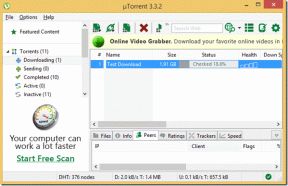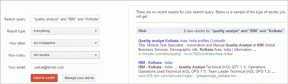IPhoneのメールアカウントにメールボックスを追加および編集する方法
その他 / / February 11, 2022
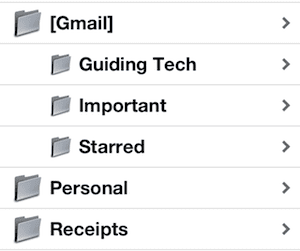
いつもあなたとあなたの電子メールを持っていることは素晴らしいです。 もちろん、iPhoneのようなスマートフォンはこれ(およびそれ以上)を可能にしましたが、この便利さにより、いくつかの欠点も非常に顕著になりました。 電子メールの特定のケースでは、あなたのアクセス権を持つことの最もますます厄介な問題の1つ
あなたのiPhoneの完全な電子メール
または他のiOSデバイスは時々それが多すぎるということです。
ありがたいことに、メールボックスを使用して メールの管理がはるかに簡単になります、および特定のトピックに関連するメッセージを見つけやすくなります。
iPhoneまたはiOSデバイスから直接、さまざまな電子メールアカウントのメールボックスを作成、編集、および管理する方法を読み、学習してください。
新しいメールボックスの作成
ステップ1: を起動します 郵便 iPhoneまたはその他のiOSデバイス上のアプリ。 受信トレイに移動した場合は、左上のボタンをタップしてメインに戻ります メールボックス 画面。 そこに2つの異なるセクションが表示されます 受信トレイ と アカウント. 1つ目は、すべての受信トレイに直接アクセスできるようにします あなたのメールアカウント 個別にまたは組み合わせて、2番目のセクションでは、たとえばフォルダなど、各電子メールアカウントのすべての要素にアクセスできます。
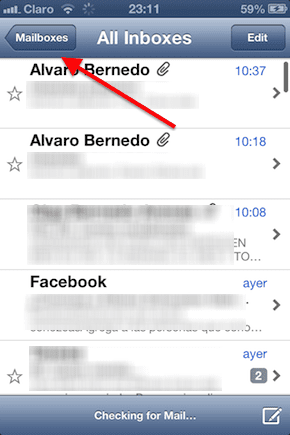

ステップ2: 下 アカウント セクションで、新しいメールボックスを作成するアカウントをタップします。 次の画面が表示されると、そのメールアカウントのさまざまな要素がすべて表示されます。 そのアカウントにメールボックスを追加するには、 編集 画面の右上にあるボタン。 名前の付いた新しいボタンに気付くでしょう 新しいメールボックス 画面右下にが表示されます。 それをタップします。
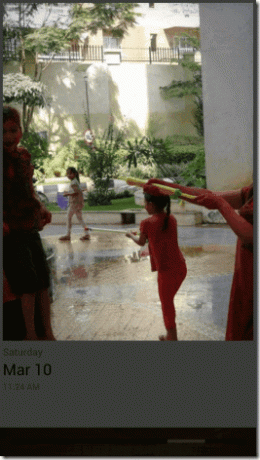
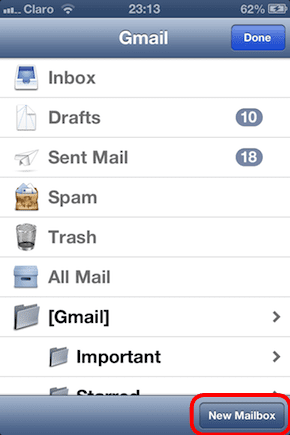
ステップ3: 次に、新しいメールボックスの名前を紹介してから、をタップします 保存する. アカウントのメイン画面が表示されます。 そこで、タップします 終わり これで、新しいメールボックスを使用できるようになります。
![[保存]をタップします](/f/c820c41df5e323f7e885ee0509167298.png)

メールボックスの編集と移動
ここで、メールアカウントにすでにいくつかのメールボックスが設定されていて、それらを移動または削除したいとします。
ステップ4: メールアカウント画面で、もう一度タップします 編集 ボタン。 ここで、新しいメールボックスを作成する代わりに、移動または削除するメールボックスをタップします。 次の画面で、すぐに削除するオプションが表示されるので、ボタンをタップしてから、をタップしてリクエストを確認します
メールボックスを削除する.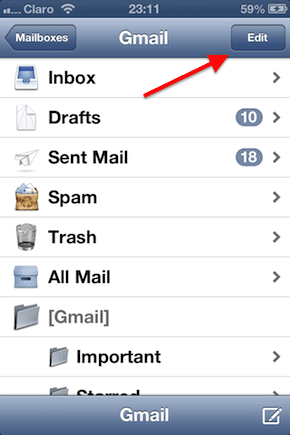
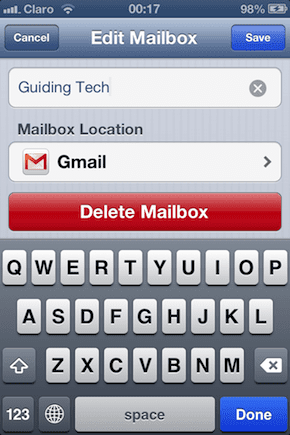

ステップ5: メールボックスを移動するには、下をタップします メールボックスの場所. 次の画面で、メールボックスを移動するフォルダを選択し、をタップします 保存する. これは、フォルダをネストすることでフォルダをより適切に整理できる優れたオプションです。 たとえば「同僚」のフォルダで、そのメインの下にネストされた同僚ごとに異なるメールボックスがあります 1。
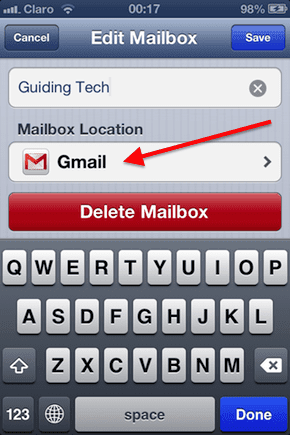
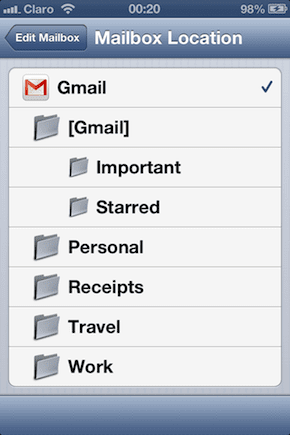


それについてです。 以前にメールボックスを使用したことがない場合は、必ず試してみてください。 これらは、メッセージを整理し、すべての電子メールを把握するための優れた方法です。
最終更新日:2022年2月3日
上記の記事には、GuidingTechのサポートに役立つアフィリエイトリンクが含まれている場合があります。 ただし、編集の整合性には影響しません。 コンテンツは公平で本物のままです。