ビデオとオーディオをiWork基調講演に追加する方法
その他 / / February 11, 2022

過去のエントリでは、すでに両方をカバーしています
基調講演の基本
(Apple独自のプレゼンテーションツール)そしていくつかを共有しました
クールな基調講演のヒント
あなたと。 ただし、プレゼンテーションを改善して目立たせる方法については、決して十分ではありませんね。 そのため、今回は、Keynoteプレゼンテーションに音楽とビデオを追加するという2つの非常に重要なヒントを取り上げます。
先に進んで、これを行う方法を学びましょう。
基調講演への曲やオーディオファイルの追加
画面の右上にある基調講演ツールバーで、 メディア ボタンをクリックしてメディアブラウザを開きます。 行ったら、をクリックします オーディオ タブをクリックして、すべての音楽ファイルとオーディオファイルを参照します。 それらのいずれかをダブルクリックしてプレビューできます。
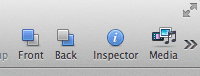

選択したら、基調ツールバーで[ インスペクター インスペクターを開くためのボタン。 そこで、をクリックします ドキュメントインスペクター セクションそして次に オーディオ その上のタブ。 これで、メディアブラウザとインスペクタの両方が開いているはずです。
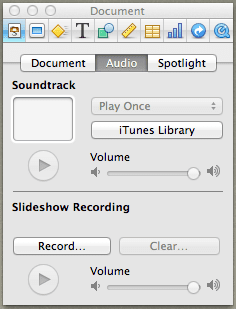
さて、あなたがしなければならないのは、プレゼンテーションに必要な曲またはオーディオファイルをメディアブラウザからメディアブラウザにドラッグすることです。 サウンドトラック インスペクターパネルのボックス。 これにより、その曲がプレゼンテーション全体のサウンドトラックになります。
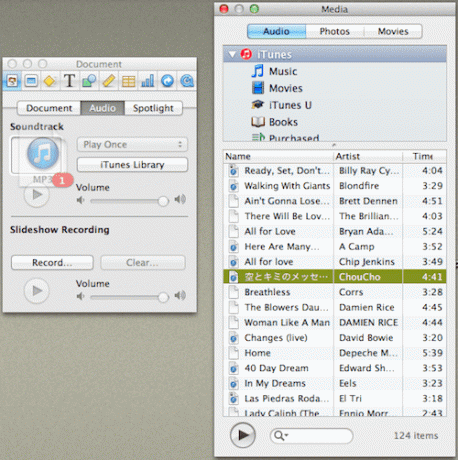
しかし、基調講演の特定のセグメントの間だけ、または特定のスライドショーの間だけ曲を再生したい場合はどうでしょうか。 この場合、曲またはオーディオファイルをメディアブラウザから再生するスライドに直接ドラッグする必要があります。それだけです。


さらに良いことに、必要に応じて、曲の開始位置と停止位置、および曲が無期限にループするかどうかを調整することもできます。 これを行うには、インスペクターパネルをもう一度開き、をクリックします。 クイックタイム セクションでは、これらすべてのオプションを調整できます。
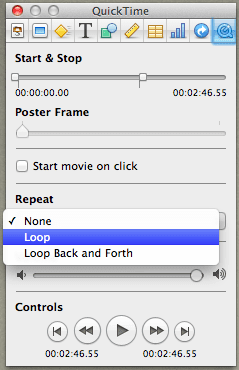
基調講演へのビデオの追加
同様に、メディアブラウザを使用すると、Keynoteプレゼンテーションにビデオを簡単に追加できます。
これを行うには、メディアブラウザを開き、 映画 タブ。 そこで、Macのムービーファイルに利用できるさまざまなソースから選択します。
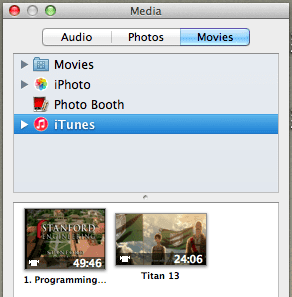
次に、ビデオファイルをプレゼンテーションの任意のスライドにドラッグするだけです。 全体のサイズと位置を調整して、希望どおりにフィットさせることもできます。 また、オーディオファイルと同じように、 クイックタイム インスペクターのセクションで、ビデオの長さと再生タイプを再調整します。

ヒント: Keynoteプレゼンテーションを作成している間はいつでも、ビデオファイルをダブルクリックして プレビューする.
これでこのエントリは終わりです。 これらのヒントをKeynoteプレゼンテーションに適用してください。そうすれば、それらが劇的に向上するだけでなく、他の誰よりも目立つようになることは間違いありません。
最終更新日:2022年2月3日
上記の記事には、GuidingTechのサポートに役立つアフィリエイトリンクが含まれている場合があります。 ただし、編集の整合性には影響しません。 コンテンツは公平で本物のままです。



