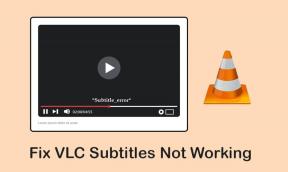ITunesプレイリストをAndroidに同期するためのトップ3の無料の方法
その他 / / February 11, 2022

私は知っている、私は知っている、私は言及した iTunes タイトルのAndroidが近すぎます。 私を信じてください、私はどんな軽蔑も意味しませんでした。 iTunesを使用して音楽を購入したりモバイルデバイスに同期したりせずに生活を送ることができれば、より多くのパワーを手に入れることができます。 しかし、ご覧のとおり、私たちの中にはiTunesエコシステムに多額の投資をしており、何年にもわたって曲を購入し、 完全に機能するアプリケーション さまざまなデバイスでコンテンツを管理します。
私たちの中にはMacを所有している人もいるかもしれませんが、iTunesは本当に最高のメディアプレーヤーの1つです。 理由が何であれ、それらは正当です。 私たちは音楽とプレイリストを私たちがとても愛しているAndroid携帯に同期させる必要がありますそして私たちは見つける必要があります 自由、それを行うための高速で信頼性の高い方法、できればワイヤーで遊ぶ必要のないもの。 私たちにとって幸運なことに、私はちょうどいいものを見つけました。
ノート: ここにリストされている2つのアプリには、MacクライアントとPCクライアントがあります。 ここで詳しく説明するプロセスはMacクライアント用ですが、Windowsのものもテストしました。インストールプロセスを除いて、他のすべてはまったく同じです。
1. doubleTwist –有線同期
doubleTwistと、プレイリストをMacまたはPCからAndroidにワイヤレスで同期するための最良の方法について説明しました。 iSyncrと比較しました. しかし Wi-Fi同期 2ドルのアドオンが必要です。 価格に見合う価値はありますが、この記事の目的ではありません。

幸い、doubleTwistを使用すると、iTunesからAndroidに曲やプレイリストを同期できます。 自由 USB経由で接続する場合。 このプロセスについては、上記のリンク先の記事で詳しく説明しています。 とても簡単です。 デバイスが接続されたら、デスクトップでdoubleTwistアプリを開き、デバイスを選択し、同期するプレイリストを確認して、[ 同期 ボタンをクリックすれば完了です。
2. 単純なドラッグアンドドロップ
それは他のオプションほど魅力的ではありませんが、それは仕事を成し遂げます。 この方法でiTunesプレイリストを同期することはできませんが、 できる iTunesから直接音楽をコピーして それを整理する より良い管理のためにフォルダに。
ステップ1:AndroidデバイスをPCに接続し、USBマスストレージモードをオンにします。 これで、デバイスがに表示されます ウィンドウズ・エクスプローラ.
ステップ2: Androidドライブを開き、 音楽 音楽をコピーするフォルダ。 または、ドライブ内のどこにでもフォルダを作成できるようにしたい場合は、どこにあるかを覚えておいてください。
ステップ3: iTunesを起動し、エクスプローラウィンドウと並べて開きます。 次に、必要な数の曲を選択し、クリックしてエクスプローラウィンドウにドラッグします。 曲がコピーされるまで待ち、デバイスを取り外し、携帯電話で音楽プレーヤーを開いて聞いてください。

後でAndroid携帯のフォルダからプレイリストを非常に簡単に作成できます。
3. CheetahSyncを使用したワイヤレス同期
チーター同期 ファイルやフォルダをワイヤレスで同期できるAndroidアプリです 行ったり来たり あなたのAndroid携帯から。 Ashishはすでにアプリの一般的なガイドを書いています ただし、ここでは、CheetahSyncを使用してPCからAndroid携帯にワイヤレスで音楽を転送する方法に焦点を当てます。
ノート: Cheetah Syncの設定には時間がかかりますが、それをオフにしないでください。
CheetahSyncをダウンロードする MacまたはWindowsクライアント システムとAndroidアプリによって異なります。
ステップ1: CheetahSyncデスクトップクライアントを起動します。 これはバックグラウンドユーティリティであり、これ以上何もする必要はありません。
ステップ2: Androidアプリでは、最初に作成する必要があります 仕事. ジョブは、アプリが記憶し、要求に応じて実行する一連の命令です。 それらは保存されるので、繰り返し同期するのは非常に簡単です。
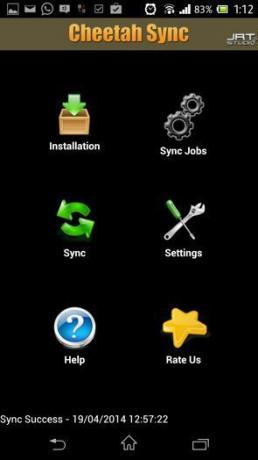
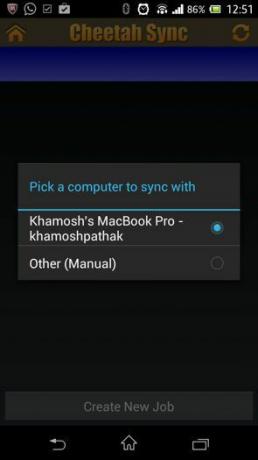
ステップ3: に入る ジョブの同期 メニューを表示し、アプリがデスクトップクライアントを検索するのを待ちます。 表示されたら、コンピューターを選択します。
ステップ4: 画面の下部から選択します 新しいジョブを作成します。 アプリはドキュメントディレクトリ全体を表示します あなたのPCの. にあるiTunesフォルダに移動する必要があります User \(username)\ Music \ iTunes \ iTunes Media \ Music Macではデフォルトで C:\ Users \(ユーザー名)\ Music \ iTunes \ iTunesMedia \ Music Windowsで。

ステップ5: このリストから、をタップして同期するフォルダを選択します チェックマーク アイコン。 iTunesはフォルダを並べ替えます アーティスト. 全体を同期したい場合 iTunesライブラリ、を選択します 音楽 フォルダ自体。
ステップ6: これで、CheetahSyncにAndroidスマートフォンのストレージが表示されます。 音楽を保存するフォルダを選択します。


ステップ7: 最後の画面から、をタップします 同期方向 のオプションを確認してください コンピューターからAndroidへ が選択されています。 次にタップします 保存する. あなたの仕事は今、に表示されます ジョブの同期 リスト。
ステップ8: 作成したばかりのジョブをアクティブにするには、 同期、ジョブがチェックされていることを確認してタップします 今すぐ同期 以上です。
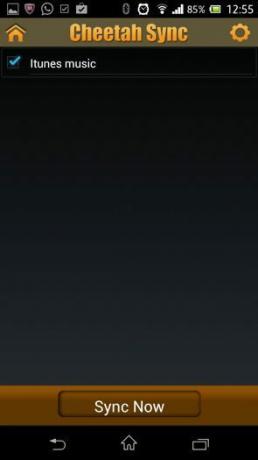
これは少し長いように思えるかもしれませんが、これを正しく行う場合は、すべての新しい音楽を保存するフォルダを選択して、繰り返します Cheetah Syncはすでにすべての詳細を記憶しているため、この操作(新しく追加された曲の同期)にはステップ8のみが含まれます。 仕事。 同期するだけで、フォルダに追加したすべての新しい曲がデバイスにコピーされます。
最終更新日:2022年2月2日
上記の記事には、GuidingTechのサポートに役立つアフィリエイトリンクが含まれている場合があります。 ただし、編集の整合性には影響しません。 コンテンツは公平で本物のままです。