それをオフにする方法は機能しません。 文字の下から下線を削除するだけです。
Windows10でアンダースコアアクセスキーのショートカットを有効または無効にする
その他 / / November 28, 2021
Windows10でアンダースコアアクセスキーのショートカットを有効または無効にします。 アクセスキーはメニュー項目の下線付きの文字で、キーボードの特定のキーを押すことでメニュー項目にアクセスできます。 アクセスキーを使用すると、ユーザーは、事前定義されたアクセスキーと組み合わせてALTキーを押すことにより、ボタンを「クリック」できます。 その後、Tabキーまたは矢印キーを使用してメニュー内を移動し、開きたい特定のメニュー項目の下線付きの文字を押します。 したがって、時間を無駄にすることなく、以下のガイドを使用して、Windows10でアンダースコアアクセスキーのショートカットを有効または無効にする方法を見てみましょう。
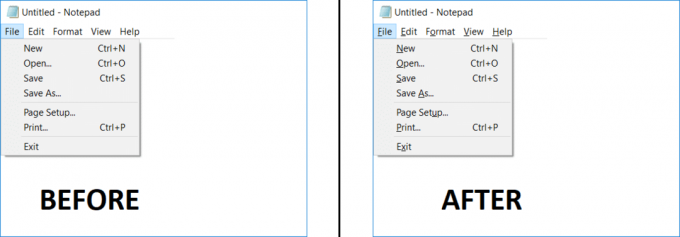
コンテンツ
- Windows10でアンダースコアアクセスキーのショートカットを有効または無効にする
- 方法1:設定を使用してアンダースコアアクセスキーのショートカットを有効または無効にする
- 方法2:コントロールパネルを使用して下線付きアクセスキーのショートカットを有効または無効にする
- 方法3:レジストリを使用してアンダースコアアクセスキーのショートカットを有効または無効にする
Windows10でアンダースコアアクセスキーのショートカットを有効または無効にする
必ず 復元ポイントを作成する 何かがうまくいかない場合に備えて。
方法1:設定を使用してアンダースコアアクセスキーのショートカットを有効または無効にする
1.Windowsキー+ Iを押して設定を開き、をクリックします アクセスのしやすさ。

2.左側のメニューから選択します キーボード。
3.セクション「キーボードショートカットの動作を変更する」を確認してください 有効 「のトグル利用可能な場合はアクセスキーに下線を引く“
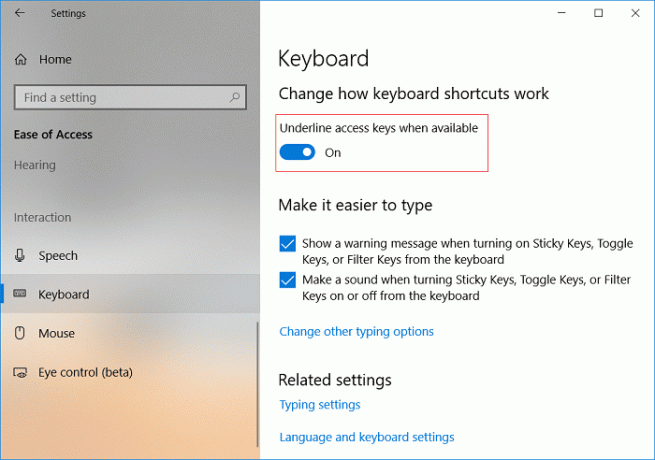
4. PCを再起動して、変更を保存します。
方法2:コントロールパネルを使用して下線付きアクセスキーのショートカットを有効または無効にする
1.Windowsキー+ Qを押して検索を表示し、次のように入力します コントロール をクリックします コントロールパネル 検索結果から。

2.コントロールパネルの下でをクリックします アクセスのしやすさ。

3.もう一度Easeof Access Centerをクリックしてから、「キーボードを使いやすくする“.

4.下にスクロールして[キーボードを使いやすくする]セクションにチェックマークを付けます。キーボードショートカットとアクセスキーに下線を引く“.
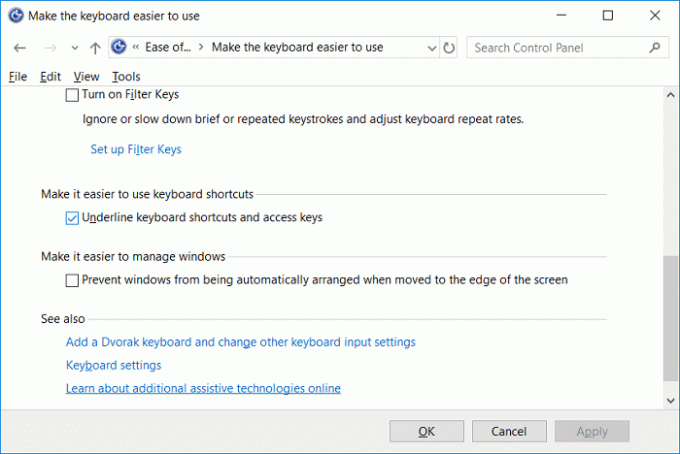
5. [適用]をクリックしてから[OK]をクリックします。
6. PCを再起動して、変更を保存します。
方法3:レジストリを使用してアンダースコアアクセスキーのショートカットを有効または無効にする
1.Windowsキー+ Rを押して、次のように入力します regedit Enterキーを押して、レジストリエディタを開きます。

2.次のレジストリキーに移動します。
HKEY_CURRENT_USER \ Control Panel \ Accessibility \ Keyboard Preference
3.したい場合 アンダースコアアクセスキーのショートカットを有効にする それから オンをダブルクリックします 値をに変更します 1.
![アンダースコアアクセスキーのショートカットを有効にするには、[オン]をダブルクリックして、値を1に変更します。](/f/2c3f914ca7655653c406c89f5be1d525.png)
4.同様に、必要に応じて アンダースコアアクセスキーのショートカットを無効にする 次に、の値を変更します 0に。
![[オン]をダブルクリックし、値を0に変更して、アンダースコアアクセスキーのショートカットを無効にします。](/f/9025f53b4095fcf138fd278a08402991.png)
5. [OK]をクリックして、レジストリエディタを閉じます。
6. PCを再起動して、変更を保存します。
おすすめされた:
- Windows 10のスタートメニュー、タスクバー、アクションセンター、およびタイトルバーの色を変更する
- Windowsタイムサービスが機能しない問題を修正
- Windows10でパスワードの有効期限を有効または無効にする
- Windows10でパスワードの最大有効期間と最小期間を変更する
それはあなたが首尾よく学んだことです Windows10でアンダースコアアクセスキーのショートカットを有効または無効にする方法 ただし、この記事に関してまだ質問がある場合は、コメントのセクションでお気軽に質問してください。
- 残念だった返事
- モハマド
これを変更する方法はありますか? オンまたはオフにしないでください! アンダースコアを変更したいので、選択した文字の下に配置する必要があります。
これは可能ですか?返事



