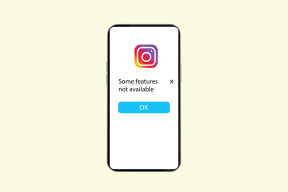WindowsLiveフォトギャラリーを使用して2枚以上の写真をステッチする方法
その他 / / February 11, 2022
美しいパノラマ写真を作成する 沿って 2枚以上の写真をステッチする 1つにまとめるのは簡単な作業ではありません。 最初にそれらの写真を撮り、次に写真の適切な組み合わせを選択し、最後にそれらをある方法でつなぎ合わせるには練習が必要です 写真を見ている人は、それが単一のパノラマ写真なのか、複数の写真がブレンドされているのかを判断するのに苦労していること 1。 このことについては以前に話しましたが、とても楽しいので、今日も話します(ツールはすでにお察しのとおり異なります)。
WindowsLiveフォトギャラリー 写真の整理と編集に役立つ個人的な写真編集者およびオーガナイザーです。 バッチタグ面、それらをオンラインで共有し、 複数の写真を融合する 彼らにより良い仕上がりを与えるために。 この記事では、一連の写真をつなぎ合わせて美しいパノラマ写真を作成する方法を説明します。

パノラマを作成するための5つの簡単なステップ
写真を撮り、組み合わせるのに適した写真を特定する作業はお任せします。 これはプロセスの重要な部分であるため、それに時間を費やす必要があります。 写真を並べたら、以下の手順でステッチすることができます。-
ステップ1: まず第一に、あなたはしなければならないでしょう 写真をインポートする デバイスをマシンに接続してデバイスから。 事前に保存している場合は、フォルダを含めるか、新しいフォルダを作成できます。 これらのオプションは、 新しい のセクション 家 タブ。
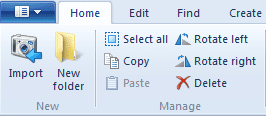
ステップ2: コレクションを作成したら、つなぎ合わせたいシリーズを選択する必要があります。 オーバーラップしている写真を選択するように注意してください。失敗すると、結果に失望する可能性があります。

ステップ3: 次に、に移動します 作成 タブを押して パノラマアイコン 下 ツール セクション。 ほんの数分で、最初のパノラマ画像に喜びを感じるでしょう。

ステップ4: 手順3の結果は、編集可能なインターフェイスにプルダウンされます。 画像のエッジが歪んでいることがわかります。 これは、すべての画像を整列させようとして発生します。 を選択 作物 必要な部分を切り取るオプション。

ステップ5: 画像上で、トリミングキャンバスとガイドラインをドラッグして、完全な選択を設定します。 最後に、クロップを適用して傑作を保存します。

結論
この投稿を書く過程で、Windows Liveフォトギャラリーでこの機能を試したときに、パノラマを作成することへの愛情を再発見したと思います。 私は実際に週末にもっとたくさんそれをするつもりです。
次の休暇に出かける前に、ツールの感触をつかみ、クリックする必要のあるシリーズとオーバーラップのタイプを理解することをお勧めします。
最終更新日:2022年2月2日
上記の記事には、GuidingTechのサポートに役立つアフィリエイトリンクが含まれている場合があります。 ただし、編集の整合性には影響しません。 コンテンツは公平で本物のままです。